for Education
- Google Classroom
- Google Workspace Admin
- Google Cloud

Easily distribute, analyze, and grade student work with Assignments for your LMS
Assignments is an application for your learning management system (LMS). It helps educators save time grading and guides students to turn in their best work with originality reports — all through the collaborative power of Google Workspace for Education.
- Get started
- Explore originality reports
Bring your favorite tools together within your LMS
Make Google Docs and Google Drive compatible with your LMS
Simplify assignment management with user-friendly Google Workspace productivity tools
Built with the latest Learning Tools Interoperability (LTI) standards for robust security and easy installation in your LMS
Save time distributing and grading classwork
Distribute personalized copies of Google Drive templates and worksheets to students
Grade consistently and transparently with rubrics integrated into student work
Add rich feedback faster using the customizable comment bank
Examine student work to ensure authenticity
Compare student work against hundreds of billions of web pages and over 40 million books with originality reports
Make student-to-student comparisons on your domain-owned repository of past submissions when you sign up for the Teaching and Learning Upgrade or Google Workspace for Education Plus
Allow students to scan their own work for recommended citations up to three times
Trust in high security standards
Protect student privacy — data is owned and managed solely by you and your students
Provide an ad-free experience for all your users
Compatible with LTI version 1.1 or higher and meets rigorous compliance standards
Product demos
Experience google workspace for education in action. explore premium features in detail via step-by-step demos to get a feel for how they work in the classroom..
“Assignments enable faculty to save time on the mundane parts of grading and...spend more time on providing more personalized and relevant feedback to students.” Benjamin Hommerding , Technology Innovationist, St. Norbert College
Classroom users get the best of Assignments built-in
Find all of the same features of Assignments in your existing Classroom environment
- Learn more about Classroom
Explore resources to get up and running
Discover helpful resources to get up to speed on using Assignments and find answers to commonly asked questions.
- Visit Help Center
Get a quick overview of Assignments to help Educators learn how they can use it in their classrooms.
- Download overview
Get started guide
Start using Assignments in your courses with this step-by-step guide for instructors.
- Download guide
Teacher Center Assignments resources
Find educator tools and resources to get started with Assignments.
- Visit Teacher Center
How to use Assignments within your LMS
Watch this brief video on how Educators can use Assignments.
- Watch video
Turn on Assignments in your LMS
Contact your institution’s administrator to turn on Assignments within your LMS.
- Admin setup
Explore a suite of tools for your classroom with Google Workspace for Education
You're now viewing content for a different region..
For content more relevant to your region, we suggest:
Sign up here for updates, insights, resources, and more.
for Education
- Google Classroom
- Google Workspace Admin
- Google Cloud
Where teaching and learning come together
Google Classroom helps educators create engaging learning experiences they can personalize, manage, and measure. Part of Google Workspace for Education, it empowers educators to enhance their impact and prepare students for the future.
- Contact sales
- Sign in to Classroom
150M people worldwide use Google Classroom
Google Classroom is designed with feedback from the educational community, influencing the development of new features that let educators focus on teaching and students focus on learning.
Enrich and personalize learning
Drive student agency with tools that meet students where they are – and build skills for their future.
Premium features that inspire new ways of teaching and learning
Power student potential.
Create interactive assignments, even from existing PDFs, that provide real-time feedback and individual guidance with prompts and hints with the help of AI.
Reinforce concepts with self-paced learning
Assign interactive questions for YouTube videos, giving students real-time feedback as they move through a lesson, while viewing insights into their performance.
Enhance lessons with popular integrations
Easily find, add, use and grade content with add-ons from popular EdTech tools, right within Classroom.
Make learning more personal and foster student agency
Support differentiated instruction.
Customize classwork for every student and support them with real-time feedback and easy communication tools.
Foster academic integrity
Encourage original thinking and identify potential plagiarism with originality reports that compare student work against billions of web pages and over 40 million books.
Make learning accessible and inclusive
Help students customize their learning environment to reduce barriers to learning.
Prepare students for the future
Encourage organization and time management skills with interactive to-do lists, automatic due dates, and industry-leading productivity tools.
- Explore all features
Amplify instruction with tools that simplify everyday tasks
Boost instructional time with tools purpose-built for teaching, productivity, and collaboration.
Premium features that elevate teaching
Support originality with plagiarism detection.
Help students integrate citations and avoid unintentional plagiarism with unlimited originality reports and a school-owned repository of past work.
Streamline lesson planning
Create a link to your class, then share it with peers in your organization, so they can easily preview, select, and import high-quality classwork into their classes.
Inform instruction with data-driven insights
Classroom analytics provide educators with insights and visibility into how students turn in, perform on, and engage with assignments, so educators can make informed decisions about the best way to provide support.
Simplify and connect grading workflows
Educators can customize grading periods (e.g., quarters, semesters, terms) and grading scales (e.g., letter, numeric) in their class settings to align to their school’s grading structure or system, reduce errors for SIS grade export and allow educators to more easily filter and analyze assignments.
Tools designed for seamless teaching
Save time on everyday tasks.
Assign, grade, and provide feedback across multiple classes, and even on the go with iOS and Android versions of the Classroom app.
Elevate communication, collaboration, and connection
Connect with students and parents instantly with embedded chat and meeting tools while leveraging built-in chat and comment features to leave students feedback as they’re working.
Grade more efficiently
Assess student progress with customizable rubrics that students can see, and save time with efficient feedback and grade export tools.
Get creative with hundreds of apps
Hundreds of EdTech apps integrate with Classroom to spark creativity and enable more opportunities for learning.
Operate with solutions designed to gain visibility, insights, and control
Create learning environments that are easier to manage and support educators and students with connected, safer tools.
Premium features to support your organization and foster stronger learning outcomes
Make data-driven decisions.
Gain visibility into everything from class performance to individual student assignment completion with Classroom analytics (coming soon), or export Classroom logs to BigQuery to analyze adoption, engagement, and more.
Distribute high-quality class templates to educators
Easily share high-quality class templates so educators in your organization can preview and import classwork into their own classes.
Virtually visit classes to support teachers and students
Designated education leaders and staff can temporarily access classes to support educators, manage substitute teachers, see information for guardian conversations, and more.
A secure, reliable, and extensible platform for school communities of all sizes
Benefit from industry-leading privacy and security.
Classroom uses the same infrastructure as other Google Workspace products, meeting rigorous privacy standards with regular third-party audits. Access a centralized Admin console with controlled entry and insights into performance and security.
Stay flexible and reliable
Scale your school community with a global network with full-stack security and 99% uptime.
Extend and scale Classroom
Integrate with your student information system (SIS) and customize Classroom to work for your unique needs with APIs.
Support staff and enhance collaboration
Empower educators with instructional resources , professional development programs , and online training courses , available at no cost.
Level up your Classroom with apps
Discover a world of apps that seamlessly integrate with Chromebooks and Google Workspace for Education.
- Explore App Hub
How Classroom can make a difference for you
Education leaders, it administrators.
Classroom can be learned in minutes and serves all types of learners and educators, regardless of their tech savviness. Empower educators, and encourage adoption and proficiency with new tools and techniques, with a broad range of resources.
- Get a quick overview of the benefits of Classroom
- Read customer stories
- Explore trainings and resources for educators
- 40+ ways to use Google Workspace for Education paid editions
- Learn about sustainability in Google for Education products
Teachers can immediately set up classes, easily create coursework, distribute it to the whole class, and grade it efficiently and transparently.
- Find an educator community
- Download the Classroom user guide
- View product guides
Admins have as much control as they need while they access and analyze their data for insights and choose from a range of upgrade options for additional capabilities to fit their specific needs.
- Get started with the paid editions of Workspace for Education
- View product demos
- Explore 40+ ways to use Google Workspace for Education paid editions
- Learn more about Google for Education security and privacy
- Guardian's Guide to Google Classroom
Need more information about Classroom?
- Visit the Help Center
Bring all of your tools together with Google Workspace for Education
Google Workspace for Education empowers your school community with easy-to-use tools that elevate teaching, learning, collaboration, and productivity – all on one secure platform.
- Explore Google Workspace for Education
150 million users
Active around the world, ready to transform your school, you're now viewing content for a different region..
For content more relevant to your region, we suggest:
Sign up here for updates, insights, resources, and more.
- Help Center
- Assignments
- Privacy Policy
- Terms of Service
- Submit feedback
Troubleshooting
Use this information to fix some common issues in Assignments.
Open all | Close all
The first time you use Assignments in a course, you must link your Google Workspace for Education account to the learning management system (LMS). For details, go to Link your account to Assignments .
The first time you use Assignments in a course, you must link your Google Workspace for Education account to the learning management system (LMS).
- Open your LMS.
- Click Link .
Check that you're using your Google Workspace for Education account given to you by your institution. Make sure you’re not trying to sign in with a personal email account.
- Enable third-party cookies on your device, and then try to link your account.
- If you can, in your LMS, always choose Open assignment in new window .
Learn how to turn on third-party cookies .
When you create a new collaboration, use the Google Workspace for Education account your institution provided. Do not sign in with a personal email account.
When you view or edit a collaboration, use your Google Workspace for Education account or a personal Google Account.
Creating and reviewing assignments
The first time you use Assignments in a course, you must link your Google Workspace for Education account to the LMS. For more information, go to Link your account to Assignments .
You can restore the student's file from your Google Drive Trash. For more information, go to Find or recover a file .
If you emptied your Trash and can’t find the file, ask your Google Workspace for Education administrator to restore the file.
If your admin can’t restore the assignment, ask your student to unsubmit their assignment and resubmit the backup copy from their Assignments folder in Drive.
- Use Assignments LTI version 1.3 for best results.
- Make sure the person who copies the course is in the same Google Workspace for Education organization as the course creator or is on the organization’s allowlist. Learn more about how to manage your organization’s allowlists .
- Don’t edit or delete the original assignment or its attachments.
Assignments grading
Grade passback can be unsuccessful if:
- Your admin set up the LMS to not allow grade passback.
- Your LMS is behind a firewall that blocks grade passback requests from Assignments.
Send feedback about Assignments
Yes. Your feedback helps us improve our products. To share feedback about Assignments:
- Open an assignment.
- Enter your message.
- (Recommended) To send a screenshot, check the Include screenshot box.
- Click Send .
Need more help?
Try these next steps:.
Learning & Education
Google Assignments, your new grading companion
Aug 14, 2019
[[read-time]] min read

Instructors lose valuable time doing cumbersome tasks: writing the same comment on multiple essays, returning piles of paper assignments, and battling copy machine jams. These frustrations are most often felt by instructors with the highest teaching workloads and the least time. For the last five years, we’ve been building tools—like Classroom and Quizzes in Google Forms—to address these challenges. Now you can take advantage of these tools if you use a traditional Learning Management System (LMS).
Assignments brings together the capabilities of Google Docs, Drive and Search into a new tool for collecting and grading student work. It helps you save time with streamlined assignment workflows, ensure student work is authentic with originality reports, and give constructive feedback with comment banks. You can use Assignments as a standalone tool and a companion to your LMS (no setup required!) or your school admin can integrate it with your LMS. Sign up today to try Assignments.
If you're one of the 40 million people using Classroom: you've got the best of Assignments already baked in, including our new originality reports . For everyone else, Assignments gives you access to these features as a compliment to your school’s LMS.
Assignments is your tireless grading companion
Using an LMS can create more work than it saves: students turn in all kinds of files, you have to download and re-upload student files one-by-one, and what if students can keep editing after they already turned in their work? Assignments handles all this for you.
Assignments streamlines the creation and management of coursework, and tackles some of your biggest frustrations:
Stop typing the same feedback over and over by using a comment bank, and never worry about pressing the “save” button again
Check student work for originality and automatically lock work once it’s turned in
Assign files with the option to send each student a copy (no more copy machines!)
Grade assignments for an entire class with a student switcher and rubrics, and review any file type without leaving your grading interface
Comment and leave suggestions on student work with Google Docs
Instructors and students can attach anything to assignments: Docs or Word files for papers, spreadsheets for data analysis, slides for presentations, sites for digital portfolios or final projects, Colab notebooks for programming exercises, and much more.
Help students turn in their best work with originality reports
With originality reports in Assignments, you can check student work for missed citations and possible plagiarism without interrupting your grading workflow. When students turn in a document, Assignments will check students’ text against hundreds of billions of web pages and tens of millions of books.
If you enable originality reports on an assignment, students can also check their work for authenticity (a limited number of times) to correct issues, turn in their best work, and save instructors time grading. Since both you and your students can see originality reports, they’re designed to help you teach your students about authenticity and academic integrity.
Getting started with Assignments
Starting today, you can sign up to get access to Assignments when it becomes available in a few weeks. Assignments will be available for free as part of G Suite for Education and can be used by instructors alongside or integrated with an LMS.
Instructors can use Assignments even if your school has an LMS. There’s no setup required, all you need is to sign up and have a school-issued Google account.
Admins can turn on access to Assignments within your LMS. Assignments is available as an LTI tool, which provides a more integrated experience and enables roster syncing and grade transmission to your LMS gradebook. Assignments is an improved and expanded version of Course Kit, so if you’re already in the Course Kit beta, you’ll automatically have access to Assignments.
If you use Canvas, we’ve worked with their team to complement the Assignments LTI tool with a set of additional features that make Docs and Drive work seamlessly across all Canvas assignments.
Related stories


Use these 5 AI-powered tools to plan your summer travel

How we’re making Android Enterprise signup and access to Google services better

Get more out of Google’s education tools with Education Navigator

New Chromebook Plus for educators, powered by AI

Bringing Gemini to Google Workspace for Education

Four new ways we’re partnering with the disability community
Let’s stay in touch. Get the latest news from Google in your inbox.
Google Assignments
Save time grading. Provide feedback that counts. Quickly and securely create, analyze, and grade coursework, while helping students learn more effectively.
- Create, grade, and analyze coursework directly within Canvas
- Let students access Assignments and submit work via Canvas
- Automatically sync grades to your Canvas gradebook
Create and share coursework with ease
Generate new assignments using Docs and Drive, and provide each student with a unique copy. Using the Canvas integration with Google Assignments the sharing and ownership of these documents happens automatically.
Help students develop authentic work
Generate originality reports using the power of Search. Assignments scans student submissions for matching text on the web, right in your grading interface. And students can run their own reports before submitting to help cite and strengthen their work.
Simplify grading and provide rich feedback - all in one place
Pull up frequently used feedback from your comment bank when engaging students with in-line edits and two-way commenting. You can also apply rubrics to keep grading transparent. Assignments makes it easy and secure to accept Docs and Drive files by automatically adjusting permissions to prevent student editing during grading.
Provide students with tools that support active learning
Google Assignments provides capabilities that can help students improve their writing skills, work more efficiently and turn in stronger assignments.
- Originality reports
- Always-visible word count
- Spellcheck and grammar suggestions
- Two-way commenting
- Version Control
Create assignments in Canvas with Google Assignments
- Go to your Canvas course.
- Click Assignments, create an assignment.
- Enter a name and description for your assignment.
- (Optional) Enter a point value and due date.
- Under Submission Type , select External Tool click Find .
- Select Google Assignments .
- Deselect Load This Tool In A New Tab .
- Click Publish .
Note : If this is the first time you're using Google Assignments in Canvas, you must link your Canvas account to your Google Account.
Linking Your Google Assignments Account with Your Canvas Account
The first time you use Google Assignments, you sign in with your F&M Google Account. Linking your account allows Google Assignments to create a folder in your Google Drive for student assignments and to send grades to Canvas.
You only have to link your Google Account once per course, while creating your first assignment. Students can't submit classwork until this step is completed.
Note : In Google Assignments, you can link only to your F&M Google account.
- Open the first assignment you created for the course.
- Click Sign In and sign in to your F&M Google account.
- To link Canvas to your Google Account, click Link Account .
- To link the course to your Google Account, click Link Account .
- If you're signed in to multiple accounts and need to switch between Google Accounts, click Switch Account , or sign in to your F&M Google account.
Attach template files to an assignment
You can attach files to as assignment so each student receives an individual copy to edit and turn in.
Example attachments include:
- Google Docs or Microsoft Word files for paper prompts
- PDFs for worksheets
- Sheets for data analysis
- Slides for presentations
- Sites for digital portfolios or final project templates
- Colab notebooks for programming exercises
- In Canvas, select your course and create an assignment.
- Click Google Assignments , which will open a popup window
- If this is your first time using Google Assignments in the course, confirm your Google Account.
- Select Create assignment .
- Under Title , enter a name for the assignment.
- Under Files , click Attach and select files.
- Click Create . The Assignments window will close.
- Click Select to finish selecting the external tool.
Create or reuse a rubric for an assignment
In Google Assignments, you can create, reuse, view, and grade rubrics for individual assignments. You can give feedback with scored or unscored rubrics. If you use scored rubrics, students see their score when you return their work.
- Within your Canvas course assignment...→ click Open in Assignments.
- Next to No rubric , click Add rubric Create rubric .
- To turn off scoring for the rubric, next to Use scoring , click Turn off .
- (Optional) If you turned on scoring, next to Sort the order of points by , select how to view the criteria, either descending or ascending in value.
- Note : You can enter levels in any order, and rubrics automatically sorts the levels by value.
- Under Criterion , enter your first criterion. For example, enter Grammar , Teamwork , or Citations .
- (Optional) To add a criterion description, click More Add criterion description enter the description.
- Under Points , enter the number of points awarded for the performance level.
- Note : The rubric's total score automatically updates as you add points.
- Under Level , enter a level of performance. For example, enter Excellent , Full mastery , or Level B .
- Under Description , enter the performance expectations.
- To add another performance level to the criterion, click Add a level and repeat steps 8–9.
- To add a blank criterion, in the bottom-left corner, click Add a criterion and repeat steps 6–11.
- To copy a criterion, in the bottom-right corner, click Duplicate criterion and repeat steps 6–11.
- To rearrange criteria, in a criterion’s box, click More select Move criterion up or Move criterion down .
- To save your rubric, in the bottom-right corner, click Save .
→ More information on Rubrics.
Turn on Originality reports
You and your students can check work for unoriginal content with Originality reports. This tool uses Google Search to compare students' Google Docs against billions of webpages and millions of books. Originality reports then displays links to the detected webpages and flags uncited text.
The reports can:
- Help students identify unintentional plagiarism and uncited content before submitting assignments.
- Help instructors see where students used source material and if they properly documented their sources.
When you turn on Originality reports for an assignment, students can run 3 reports per assignment before submitting their work. You can’t see the reports students run. After students run their last report, they can continue to improve their work before submitting the assignment.
After the student turns in their work, Google Assignments automatically runs an originality report for each submitted Docs file, visible only to you. If a student unsubmits and resubmits an assignment, Assignments runs another originality report.
Originality reports are viewable for 45 days. After that, you can run another report by opening the student's submission from within the Assignments grading tool.
To learn how an originality report analyzes work, go to How an originality report is created .
Note : The Originality report is available only for Google Docs in English. If a student uploads a Microsoft Word file, Google Assignments and automatically convert it to a Google Doc and a copy of the original Word file is included in the submission.
Turn on Originality reports within Canvas
- Create/edit an assignment in Canvas → click Open in Assignments .
- Next to Originality reports , check the box.
Open an Originality report
- Click the course.
- Click the assignment → Open in Assignments → the student's document.
- The file opens in the grading tool.
- To view the report, under Files , click # of flagged passages .
How instructors and students share files
When you create an assignment, you can attach files such as Google Docs, PDFs, or other materials for students to work on.
For example, you might include:
- A Docs essay assignment
- A PDF worksheet
- A reference image
After you publish the assignment, students work on the files and can add their own materials. When students turn in their work, you can review and grade their work and files.
As you exchange files with students, Google Assignments automatically transfers ownership and updates file permissions to View only or Edit access. When you receive student work, edit access transfers to you. When you return the work, edit access transfers to the student.
Workflow in Action
- Result : Copies of attached files are made for each student. File ownership transfers to the student. Instructors can't view or edit the files.
- Result : File ownership temporarily transfers to the instructor. Student can’t edit or view their files.
- Result : File ownership transfers back to the student, and the student's editing rights are restored.
- Optional : Student can edit and resubmit assignment.
→ More information on sharing files in Google Assignments
Student Google Assignment Resources
- Resources Home
- Technologies
- Course Design
Get Started with Google Assignments
Google Assignments integration with Canvas allows instructors to create assignments utilizing Google Drive and the associated suite of Google tools. Utilizing Google Assignments allows you to create or attach a file which is copied into each student’s Google drive, allowing them to work individually and submit the assignment via Google drive.
A new version of the Canvas Google Assignments integration was implemented in May, 2024. If you’ve been using the Google Assignments integration through external tools you will notice a few changes.
- You can find Google Assignments under its new listing on the External Tools menu: Google Assignments (LTI 1.3).
- If a migrated course from a previous year includes assignments created with the prior Google Assignment integration, it should still allow students to submit their work through a Google file as before.
- Also, please note that students no longer need to be signed into their BC Google accounts to submit assignments; Canvas login is sufficient to give them access to the assignment and its submission options.
In addition to the changes discussed above, the new Google assignments’ integration includes the following changes.
- Google Assignments now includes Google slides as well as docs and spreadsheets as a file option during the assignment creation or submission process. Additionally, you can attach most non-Google file formats to the assignment, but Google Assignments does not support the creation of non-Google file formats.
- Instructor’s can use version tracking in Google to see the progress of student work.
- The Google assignments grading tool combines full options for annotation with a grading panel similar to the one in Speedgrader.
- Please note, Google assignments does not include support for group assignments.
For more information, see the following resources
- Creating & Grading Google Assignments
- Google Assignment Guide for Students
Getting Started with Google Assignments
Google Assignments is an add-on application for learning management systems (LMS) that helps you distribute, analyze, and grade student work with G Suite for Education.
Assignments makes Google Docs and Google Drive compatible with Canvas for file submissions. You can use Assignments to save time distributing and grading student work, and you can use the originality reports feature to analyze student submissions for authenticity.
Features and benefits of Assignments
Using google assignments @ ud canvas in 5-steps, attaching template files to an assignment, what do originality reports check and search, understanding the originality report, turning on originality reports, viewing an originality report, notes on originality reports, opening and reviewing assignments, grading with a rubric.
- Assign and collect virtually any file type, including Google Docs and Microsoft® Word files.
- Each distributed copy will be labeled with a student’s name and organized in a Drive folder.
- Assess student work for originality without leaving your grading tool.
- Searches hundreds of billions of web pages and 40 million books.
- Help students learn to support their ideas by letting them scan their work for missed citations up to three times before submitting.
- Prevent students from editing their work while you grade.
- Grade with rubrics to keep grading consistent and transparent.
- Give rich feedback and suggestions on student work using the power of Google Docs, including margin comments, strikethroughs, and highlighting.
- Easily reuse frequent margin comments with a personalized comment bank.
- Grades save to the LMS gradebook.
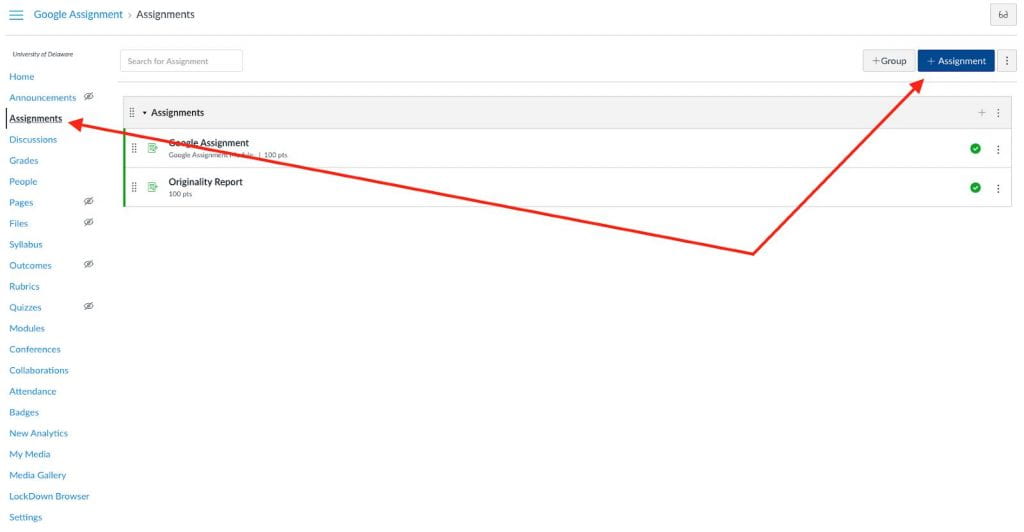
You can attach files to an assignment so each student receives an individual copy to edit and turn in. Example attachments include Google Docs or Microsoft® Word® files for paper prompts, PDFs for worksheets, Google Sheets for data analysis, Google Slides for presentations, and more.
To attach files to an assignment, click the “Attach” button and select files while creating the assignment.
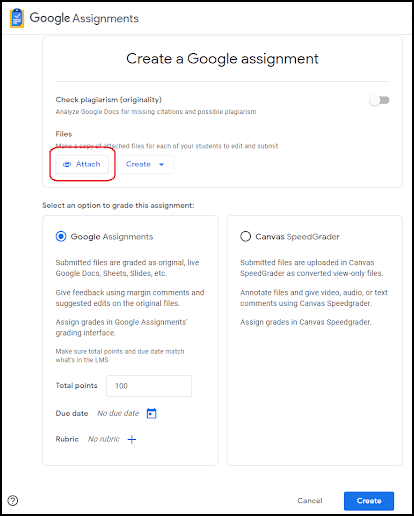
Learn more about attaching template files to an assignment .
Originality Reports
You and your students can use originality reports to check work for authenticity. When you run an originality report, it compares a student’s Google Docs file against web pages and books on the internet and against other students’ documents submitted using Google Assignments through Canvas@UD. The report links to detected sources and flags uncited text. Originality reports are only available for G Suite for Education accounts set to English, Finnish, French, Indonesian, Italian, Japanese, Norwegian, Portuguese, Spanish, and Swedish.
Originality reports search all pages accessible by Google Search and Google Books. However, Google Scholar isn’t included in an originality search. Originality reports also search scholarly journals that are available on Google Search. Google Assignments will also check against other student documents submitted using Google Assignments through Canvas@UD. Google Assignments don’t store student work in a repository to check against external institutions. No other instructor can see your students’ assignments. Furthermore, originality reports run by the student don’t compare against other student submissions in the institution.
The report flags passages that are similar to text found on a webpage that the student didn’t cite or quote. The flagged passage shows the text from the external source and a link to the webpage. Originality reports don’t evaluate citation formatting or verify the source of the text. The instructor must determine whether content was correctly cited. Originality reports can determine if a student used tricky text. It will notify you if multiple scripts are present in an assignment when 6 or more non-text characters are found.
Learn more about originality reports and privacy .
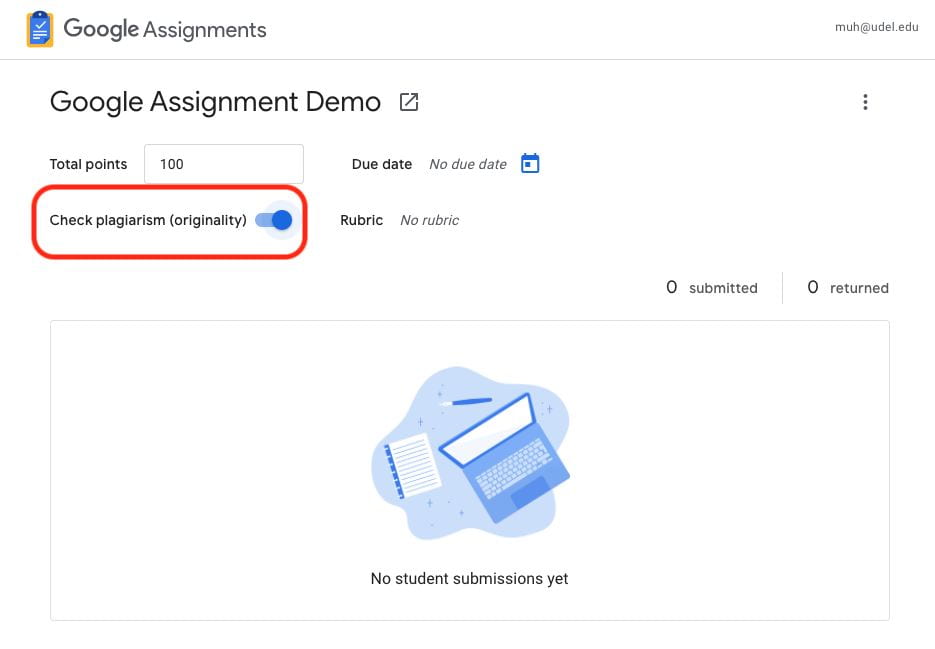
Learn more about activating, creating or viewing originality reports .
- When you turn on originality reports for an assignment, students can run 3 reports on that assignment before submitting their work.
- You can’t see the reports students run. After students run their last report, they can continue to improve their work before submitting the assignment.
- You can view originality reports for 45 days . After that, you can run another report in the grading tool.
- When students turn in their work, Assignments automatically runs an originality report for each submitted Docs file, visible only to you .
- If a student unsubmits and resubmits an assignment, Assignments runs another originality report for the instructor.
- If a student uploads a Microsoft Word file, Assignments automatically converts it to a Google Docs file, runs the originality report, and includes the original Word file in the submission.
- If you added a Word file as a template in the assignment, Assignments won’t convert the file or run a report when the student submits their work.
Grading assignments
Once a student submits their assignment, their permissions change to View , and the instructor owns the file. The file stays in the student’s Drive, but can’t be edited until returned by the instructor or unsubmitted by the student.
A student can unsubmit and resubmit work before a due date. For example, if a student realizes they submitted the wrong file, they can unsubmit it, and then upload the correct one. Students can’t unsubmit their work after a due date. For student privacy, unsubmitted assignments appear as NOT turned in to the instructor.
Students can attach any file type to their assignment, including, Google Docs, Sheets, or Slides, Microsoft®️ Word®️, Excel®️, or PowerPoint®️, PDF, Image files, Text files and Video files.
Note: Assignments automatically converts Microsoft Office®️ files to a Google format, then saves a copy of the files to your Google Drive in the Assignments folder.
In Assignments, you can create, reuse, view, grade, and share rubrics for individual assignments. You can give feedback with scored or unscored rubrics. If you use scored rubrics, students see their score when you return their work. You can create up to 50 criteria per rubric and up to 10 performance levels per criterion.
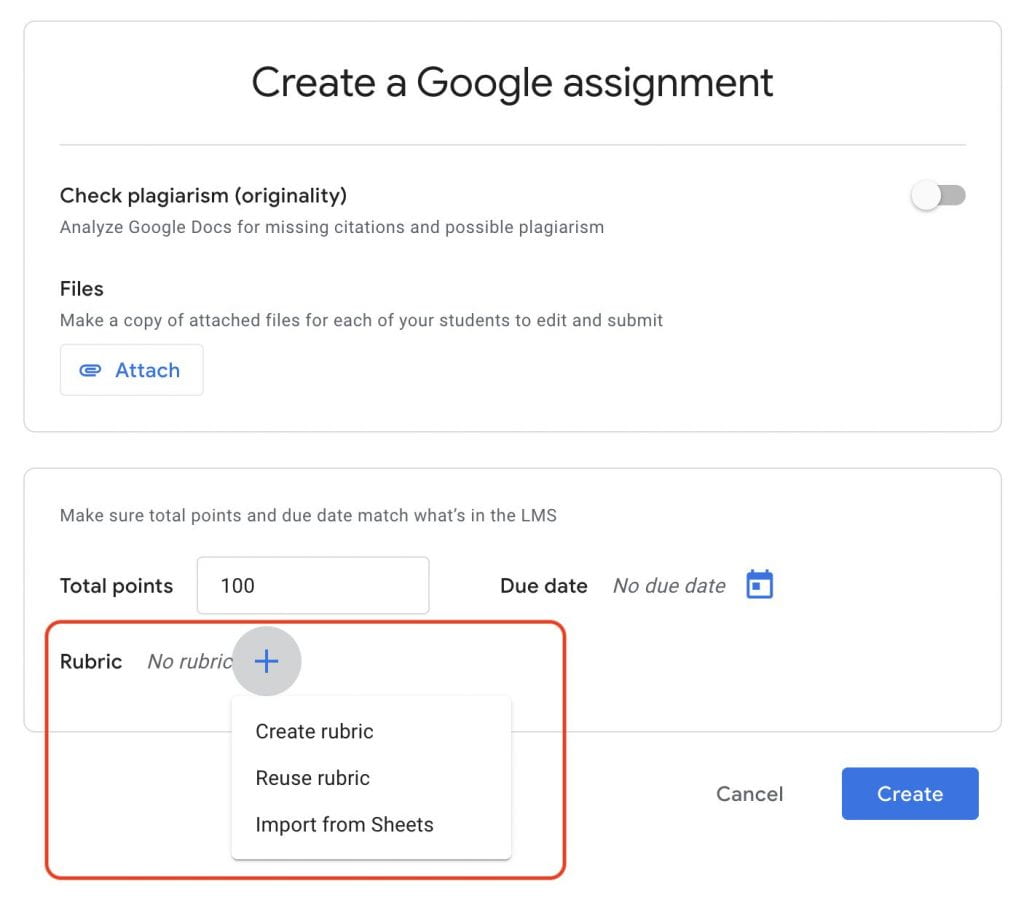
Note: The rubrics associated with Google Assignment are different from the rubrics in Canvas.
Learn how to create or reuse a rubric for an assignment .
Does Assignments work on mobile devices? Assignments is available only in web browsers, and works best on browsers running on computers and tablets.
Does Assignments support peer review of assignments? No , Assignments doesn’t have a feature for peer review. However, you can create a peer review workflow. Here’s how:
- Ask your students to start their assignments in Docs.
- Tell students to share their files with their peer reviewer.
- In Docs, peer reviewers leave margin comments and suggestions.
- Have students turn in their assignments, leaving in the reviewer’s comments and suggestions. Alternatively, students can review, implement, and resolve reviewer comments and instructors can view version history.
- Grade the assignments.
- (Optional) Record a separate grade for peer reviews.
Does Assignments support group assignments? No, Assignments doesn’t have settings for group assignments. However, you can create a group project workflow. Follow these steps:
- Tell each group to create a Google Doc and share it with group members for editing.
- Have the owner of the file submit the assignment for grading.
- Grade the assignment, leaving overall feedback as a margin comment or suggestion. Note: The overall feedback field is visible only to the owner of the file and not to the group.
- In your gradebook, record the grade for the other group members.
Will Assignments work in a course copied to a new Canvas site? Yes, assignments set up in Google Assignments work in a course copied to Canvas. When you copy a course, the following is copied over:
- Total points
- Settings for originality reports
- Attachments
How do you see all of your linked courses and assignments? Go to https://assignments.google.com/u/1/assignments/ca to view all your linked courses and assignments. Instructors who own courses can delete the courses and assignments. Students can leave a course to unlink their Google Account from that course.
Share this post:
- © University of Delaware
- Legal Notices
- Accessibility Notice
March 19: New Look for Duo Two-Step Authentication Prompt. More Info.

New to OIT Service Center? Register for an account
Using google assignments in canvas - knowledgebase / teaching learning and research / canvas / designing and building your course - oit service center.
- Download PDF
Copy to Clipboard
Using google assignments in canvas.
- MK Melissa Kane
- Last updated: Jul 11, 2023 by Claire Streckenbach
Google Assignments is an external tool within Canvas Assignments that allows you to distribute, review, and grade student work with G Suite for Education . With Assignments, you can virtually assign and collect any file type, including Google Docs and Microsoft Word files. You can also attach assignment files that will automatically distribute a personalized copy for each student. Each distributed copy will be labeled with a student’s name and organized in a Drive folder. Finally, grades from Google Assignments will also save to Canvas Grades.
| users listed with the Instructor or TA permissions within a Canvas site will be able to review and grade a Google Assignment. |
Activating a Google Assignment in Canvas
- Create a new Canvas Assignment
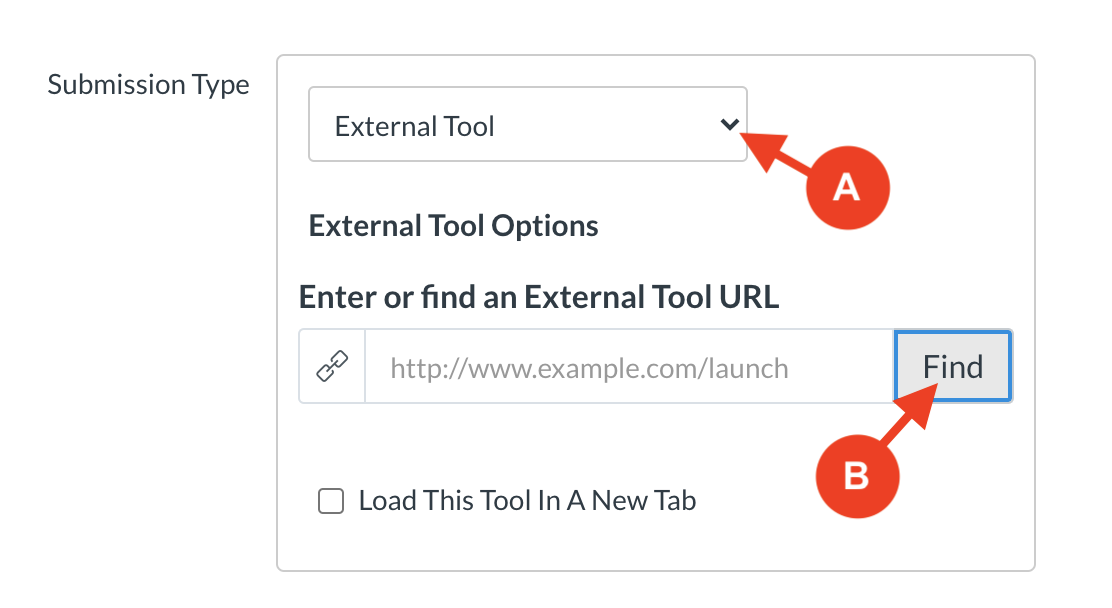
For Instructors:
- Attach template files to Assignments
- Create or reuse a rubric for an assignment
- Originality reports
- How instructors and students share files
- Open and review assignments
- Give feedback on assignments
- View an originality report
- Grade with a rubric
- Grade and return an assignment
- Originality reports and privacy
- Troubleshooting
For Students:
- Open an Assignment
- Start, revise and submit assignments
- Check your work with rubrics
- Run an originality check on your work
- Read an originality report on your work
- See returned assignments
121 of 231 people found this page helpful
Send us a note about this article
Contact the OIT Service Center
Phone: 401-863-4357
Email: [email protected]
Location: Page Robinson Hall - 69 Brown St., Room 510
See our availability
https://it.brown.edu/get-help
Walk-ins Welcome! Appointments recommended.
For reserved service for a technical consult or a loaner check-out, you can schedule an appointment here .
Reporting an IT Outage?
Report an Outage
Service Status & Alerts Phishing Warnings
- Skip to search form
- Skip to main content
- Go to the homepage
- Skip to service alerts

Important alerts
Resolved: access issues with outlook on the web.
Incident Discovery Time: 09:14am on 06/12/2024 Time of Resolution: 11:54am on 06/12/2024 Services Impacted: Infrastructure, ADFS Authentication Issues Description of Impact Issue: Trouble with authenticating through External ADFS, despite On-prem ADFS working fine. Incident Description and Resolution IS&T teams have resolved the incident. The affected server was brought back online. Additional Information The cause of… [read more]

- Home
- ···
- Teaching & Learning Technologies
- Assessment Systems
- Grading Support Tools
Google Assignments
What is google assignments.
Google Assignments is an add-on application for learning management systems such as Blackboard that helps you distribute, analyze, and grade student work while leveraging the convenience of Google Docs and Google Drive for file submissions. Instructors can assign personalized Google Docs templates and worksheets to students, and students are able to submit their work in a variety of document and media file types. Each distributed copy of the assignment is labeled with the student’s name and automatically organized into folders in Google Drive.
Google Assignments enables you to provide substantive and timely feedback to your students. The application prevents students from editing their documents while you are grading, allows you to use rubrics and Google Docs features such as commenting, highlighting, and strikethrough for substantive feedback, and saves grades automatically into Blackboard’s Grade Center.
Who can use it?
Google Assignments is available to all BU faculty and students. It is enabled by default on both Blackboard Learn and Blackboard Ultra. Instructors will create a Google Assignment, which will create a submission portal for students and a submission management interface for instructors.
- Create templates using Google Docs for students to use. Assign due dates, point value, and offer assignment descriptions. Google Assignments automatically creates a column in your Blackboard Grade Center.
- Allows students to submit Google Docs directly in Blackboard. Once students submit their assignments, ownership transfers to the instructor so students cannot make changes after submitting. Ownership transfers back to students once the instructor releases grades and comments. Supports revision assignments, where students can resubmit work after receiving substantive feedback.
- Create rubrics, add comments, input grades, and utilize powerful Google features for comments and substantive feedback. Save rubrics and comments across assignments.
- Instructors can enable an originality report for up to 3 assignments per course. The originality report uses Google’s search engine to scan for plagiarism. Note: this does not check student work against other student work–it only checks the web.
- Google Docs, Sheets, or Slides
- Microsoft Word, Excel, or PowerPoint
- Image files
- Video files (WEBM, MPEG4, 3GPP, MOV, AVI, MPEG-PS, WMV, FLV, OGG)
- Assignments, a G Suite product, supports the latest version of Chrome and the current and previous releases of Firefox, and Safari.
How do I access Google Assignments?
- Faculty and students should make sure to Enable their BU Google Account .
- The first time faculty and students access Google Assignments in Blackboard, they will need to link their Google Drive account to Google Assignments. This will happen within Blackboard.
- On Blackboard Learn, instructors can create a Google Assignment by navigating to a Content Area, clicking the Build Content dropdown menu, and choosing the Google Assignments option.
- On Blackboard Ultra, instructors can create a Google Assignment by navigating to the View Course & Institution Tools link on the left hand sidebar. This will open a window on the right hand side of the browser. Scroll down and click Browse all Course Tools . This will open up a pop-up browser with all tools available for Blackboard Ultra. Select Google Assignments from this list to create a Google Assignment.
- On both Blackboard Learn and Blackboard Ultra, students will access Google Assignments just like they would any normal Blackboard or Turnitin Assignment—through a dedicated submission interface.
- Do not access Google Assignments through https://assignments.google.com/ . This will not sync with your course roster and will be unavailable January 2021.
- Check out the Google Assignments Documentation Page or the Google Assignments User Community .
- Consult this Guide to Using Google Assignments , produced by DL&I .
- View this video tutorial on using Google Assignments, produced by DL&I .
- Attend a training session on Google Assignments.
- Schedule a consult by emailing [email protected] .
- Contact the IT Help Center if you have any questions or require assistance.
Using Google Assignments with Blackbaud
Google Assignments integrates Google Workspace for Education with Blackbaud Learning Management System , allowing teachers to seamlessly grade, review, and comment on assignments in Google from assignments within Blackbaud . Grades added in Google pass through to the teacher's Gradebook and students can view their submitted work with any grades or comments provided by the teacher. Teachers can also check for plagiarism on assignments submitted to Google Assignments .
Note: To learn more about Google Assignments , check out their site .
An Integration Manager must set up the Google Assignments integration for their entire school. First, sign into your school-issued Google account and select Generate New Pair followed by Other LMS to get the Consumer key and Shared secret .
In Blackbaud Education Management , select Core , then Settings , Integration settings , Learning tools . Select Add provider and enter the following information:
Provider type : Other provider
Select LTI 1.1 tool
Provider name : Google Assignments
Description : optional
Status : Active
Available on : Google Assignments can be used for Assignments and Topics .
Returns grades : Yes
Note: Gradepass will only work for Assignments .
Display Setings : Select Displays in new window or Display in iFrame for teachers and students launching the tool fro assignments.
Connection information : Fixed
Launch URL : https://assignments.google.com/lti/a
Consumer key : From Google Assignments
Shared secret : From Google Assignments
Privacy settings : Must be set to Always or Https Only
Given name : Choose to send Preferred name sent, if available or First name, always .
When creating an assignment, a teacher can select Google Assignments under the Learning tool section of the assignment settings to link the assignment to Google Assignments . The first time a teacher assigns a Google Assignment , they will need to link their Blackbaud account to their Google account. To do this, the teacher can save the assignment, then select the assignment name to open the assignment details. In the assignment details, selecting Launch opens the prompt to link the teacher's Blackbaud account to their Google account.
Note: Teachers do not need to enable In-system submission under File submission in the assignment settings within Blackbaud Learning Management System . Enabling this option in Blackbaud allows students to upload file submissions that are not linked to the Google Assignment .
Once students have submitted their files in Google Assignment , the teacher can review, comment, and grade the assignment in Google from the Assignment detail page in Blackbaud . From the Assignment Center or the class Assignments tab, the teacher selects the assignment name and then selects Launch to open Google Assignments . From here, the teacher can select a student's submitted work to review, comment and grade the assignment. When finished, the teacher selects Return to return the assignment to the student.
Tip: The first time a student accesses a Google Assignment , they will need to link their Google account to their Blackbaud Education Management account. We recommend students use their school-issued Google account if available.
From the Assignment Center or the class Assignments tab, a student selects the assignment name, then Launch to open the assignment in Google Assignments . From here, the student selects Add files to open their Google Drive and choose from existing files or upload new ones. The student selects a file they want to submit, then selects Add , followed by Submit .
Note: Students can Unsubmit files if needed.
Yes! Grades pass FROM Google Assignments TO Blackbaud . The sync does not work the other way around. If you are not seeing grades pass from Google to Blackbaud , it is most likely due to one of the following reasons:
The Integration Manager did not select Return grades when setting up the learning tool.
Your school may be using a firewall that blocks grade passback requests from assignments.
The grade was updated directly in Blackbaud and you need to update the grade in Google Assignments .
The first time a teacher sets up a Google Assignments assignment, they need to select the title for the assignment and then select Launch on the Assignment details page . They will need to link their Blackbaud account to their Google account before they are dropped into Google Assignments . If a teacher hasn't connected their Blackbaud account to their Google account, students may receive this error.
Students can submit and resubmit assignments as often as needed until the assignment due date.
Open in browser
Search the Help Center

Click to mark day complete and set page for next day.
When you finish an assignment, click on Needs Work. It will change to buttons for checking work.
turn on Christmas lights--> Time for a break! -->
Scroll to the top and make sure to mark your day complete.
It's the 100th Day of School!
for Education
- Google Classroom
- Google Workspace Admin
- Google Cloud
Explore helpful premium features to enhance your learning environment
Navigate through each interactive demo to experience the key features of the paid editions of google workspace for education..
Security Dashboard
Create customized views of various security reports
Investigation Tool
Take action on security and privacy issues in your domain
Advanced Admin Controls
Monitor which users and devices have domain and data access
Google Meet
Explore attendance tracking, live stream, and security features
Originality Reports
Compare student work against existing content on the web and from your organization
Practice sets
Create interactive assignments that deliver powerful learning insights
Bring google workspace for education to your institution.
Connect and collaborate across your school community. Choose the edition that best suits your learning environment.
- Contact sales
- Compare editions
You're now viewing content for a different region.
For content more relevant to your region, we suggest:
- Get started with the new Outlook
- Set up new Outlook for Windows
- Import settings
- Changes to Mail, Calendar, and People
- Add an email account
- Add a Gmail account
- Add an iCloud account
- Add a Yahoo! account
- Use an add-in
- Troubleshoot Outlook email setup
- Troubleshoot Outlook for Windows
- You may need an app password
- Versions of Outlook
- Keyboard shortcuts
- More to explore

Add a Gmail account to Outlook for Windows
You can add a Gmail account to Microsoft Outlook, to view and manage your email in one place.
Select a tab option below for the version of Outlook you're using. What version of Outlook do I have?
Note: If the steps under this New Outlook tab don't work, you may not be using new Outlook for Windows yet. Select Classic Outlook and follow those steps instead.
The steps below will help you add a Gmail account to new Outlook, or manage an existing account by deleting it or making it your primary account .
Add a new Gmail account
On the View tab, select View settings .
Select Accounts > Email accounts .
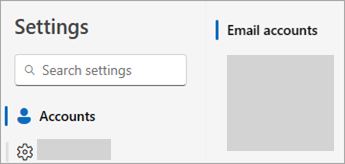
From the email accounts pane, you can now select the option to Add account, Manage an existing account.
Select Add Account , then in the Suggested account dropdown, add the Gmail account you want to add, and select Continue .
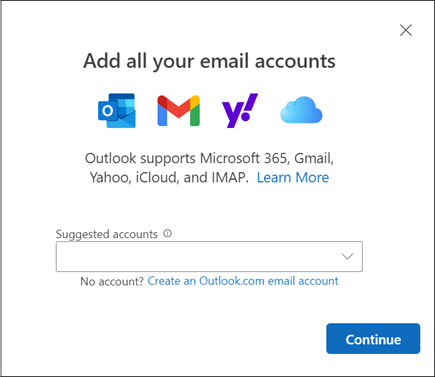
Follow the prompts to complete the process. On the Google account permissions window, select Allow .
Once your Gmail account is successfully added to Outlook, select Done , or add another email account.
Remove an account or set a primary account
Select Manage next to the existing account you would like to remove or set as the primary account.
Under Account details , select the option to either Remove , or Set as primary account .
When you're finished, select Return to accounts page , or close the Settings window.
These steps are the same whether you're adding your first Gmail account or additional Gmail accounts to Outlook.
Select File > Add Account .
Enter your email address and select Connect .
Outlook will launch the Gmail Sign in window. Confirm the email you're adding and select Next .
Note: If you receive a Something went wrong error message, select Retry and if prompted add your Gmail account info again.
Add your password and follow the prompts.
On the Google account permissions window, select Allow .
Once Outlook finishes adding your Gmail account, you can add another email account or select Done .
If you need instructions for adding an email account using advanced settings, go to Use advanced setup to add a POP or IMAP email account in Outlook for PC .
Outlook won't accept my password
If Outlook won’t accept your password and you know you’re using the right password for your Gmail account, you might have an older version of Outlook that doesn't currently support this faster Gmail setup option. In that case, you'll need to use two-factor authentication and an app password to help verify that you're the person trying to access your Gmail account.
Gmail does allow you to add your account to Outlook without setting up two-factor authentication and using an app password, but you must turn on a setting that allows "less secure apps" to connect to your account. We do not recommend this setting. We recommend turning on two-factor authentication and using an app password.
Related articles
Add a Gmail account to Outlook for Mac

Need more help?
Want more options.
Explore subscription benefits, browse training courses, learn how to secure your device, and more.

Microsoft 365 subscription benefits

Microsoft 365 training

Microsoft security

Accessibility center
Communities help you ask and answer questions, give feedback, and hear from experts with rich knowledge.

Ask the Microsoft Community

Microsoft Tech Community

Windows Insiders
Microsoft 365 Insiders
Was this information helpful?
Thank you for your feedback.

IMAGES
VIDEO
COMMENTS
Easily distribute, analyze, and grade student work with Assignments for your LMS. Assignments is an application for your learning management system (LMS). It helps educators save time grading and guides students to turn in their best work with originality reports — all through the collaborative power of Google Workspace for Education.
Sign in. Use your Google Account. Email or phone. Forgot email? Type the text you hear or see. Not your computer? Use a private browsing window to sign in. Learn more about using Guest mode. Next. Create account.
To start your assignment, you first need to link your Google Account to Assignments. You can then open your assignment and, when you are finished, submit it for grading. If you edit your work before the due date, you can resubmit your assignment. You can attach any file type from Google Drive or your hard drive to your assignment, including:
Instructors: Create, edit and delete courses and assignments. Create an assignment. Attach template files to an assignment. Create or reuse a rubric for an assignment. Turn on originality reports. How instructors and students share files. Add co-instructors. Set up Assignments in a Schoology course. Delete courses & assignments.
Google's grading interface, click Google Assignments. Tips: Files students submit are shared with the instructor. To add a rubric to your assignment, click ... Students can't submit classwork until you link your account. After you select Google Assignments as an external tool, choose an option based on whether you're: ...
Assignments is an add-on application for learning management systems (LMSs) to help you distribute, analyze, and grade student work with Google Workspace for Education. For file submissions, Assignments make Google Docs, Google Sheets, Google Slides, and Google Drive compatible with your LMS. You can use Assignments to save time distributing ...
About Assignments. Assignments is an add-on application for learning management systems (LMSs) that helps you distribute, analyze, and grade student work with Google Workspace for Education. Assignments makes Google Docs and Google Drive compatible with your LMS for file submissions. You can use Assignments to save time distributing and grading ...
See how Assignments can help you easily distribute, analyze, and grade student work. Learn more. Assignments, an application for your learning management system, gives educators a faster, simpler way to distribute, analyze, and grade student work - all while using the collaborative power of Google Workspace.
Turn in assignments. Ensure you're signed into your school account. Next to "File Upload", click Google Drive. To open a Google Drive window, click Select file. Select the Drive file. Click Add Attach Submit assignment. Embed Drive files with the rich text editor. In the Canvas rich text editor, you can embed a Google Drive file into ...
The first time you use Assignments in a course, you must link your Google Workspace for Education account to the learning management system (LMS). Open your LMS. Click the course open an assignment. Sign in with your Google Workspace for Education account. If you're already signed in with a different account, click Switch account enter your ...
Students should login to Blackboard with their BU username and password and navigate to the course with the Google Assignment.; On the Content page, the Google Assignment should be visible to click on, appearing with the Google Assignments icon and the name of the assignment.; The assignment should open in a new window. Students may be automatically signed into their personal Google account (a ...
STEP 1: Click on the assignment from the course page. STEP 2: Link your Google Drive account to Moodle. Select the Google account that includes your assignment and click Continue: STEP 3: On the next page, click the blue Open to attach and submit. On the assignment description page that follows, you can add a file from your Google Drive or ...
Assignments brings together the capabilities of Google Docs, Drive and Search into a new tool for collecting and grading student work. It helps you save time with streamlined assignment workflows, ensure student work is authentic with originality reports, and give constructive feedback with comment banks. You can use Assignments as a standalone ...
Linking your account allows Google Assignments to create a folder in your Google Drive for student assignments and to send grades to Canvas. You only have to link your Google Account once per course, while creating your first assignment. Students can't submit classwork until this step is completed. Note: In Google Assignments, you can link only ...
Also, please note that students no longer need to be signed into their BC Google accounts to submit assignments; Canvas login is sufficient to give them access to the assignment and its submission options. In addition to the changes discussed above, the new Google assignments' integration includes the following changes. Google Assignments now ...
Where teaching and learning come together. Google Classroom helps educators create engaging learning experiences they can personalize, manage, and measure. Part of Google Workspace for Education, it empowers educators to enhance their impact and prepare students for the future. Contact sales.
Click on the "+Assignment" button. Select "External Tool" in the "Submission Type" section. In the popup window, select "Google Assignments (LTI 1.3)". Login with your University Google account. Edit all the relevant options in the popup window, then click "Create" to proceed. Here's what the Google assignment looks like ...
Bring flexible innovation to your school at scale. Spend less time on administrative tasks and more time making an impact on student education. Equip your teachers with tools, resources, and professional development so they can focus on their students. Discover K-12 solutions. Connect with a partner.
Google Assignments is an external tool within Canvas Assignments that allows you to distribute, review, and grade student work with G Suite for Education.With Assignments, you can virtually assign and collect any file type, including Google Docs and Microsoft Word files. You can also attach assignment files that will automatically distribute a personalized copy for each student.
Google Assignments is an add-on application for learning management systems such as Blackboard that helps you distribute, analyze, and grade student work while leveraging the convenience of Google Docs and Google Drive for file submissions. Instructors can assign personalized Google Docs templates and worksheets to students, and students are ...
When creating an assignment, a teacher can select Google Assignments under the Learning tool section of the assignment settings to link the assignment to Google Assignments.The first time a teacher assigns a Google Assignment, they will need to link their Blackbaud account to their Google account. To do this, the teacher can save the assignment, then select the assignment name to open the ...
When you finish an assignment, click on Needs Work. It will change to buttons for checking work. Time for a break! Scroll to the top and make sure to mark your day complete. Click to learn how. It's the 100th Day of School! Switch Student Parents (Settings) Info Updates
Explore helpful premium features to enhance your learning environment. Navigate through each interactive demo to experience the key features of the paid editions of Google Workspace for Education.
Sign in to access your AP or Pre-AP resources and tools including AP Classroom.
The first step is to open Google and click the Search Bar.. Type "Erikaslighthouse" and press Enter.. Click "Erika's Lighthouse" Website.. On the website, click "Access Programs: Login/Register".. Click "Create An Account".. Click "Educator/School Professional".. Scroll down and type in your First Name.. Type in your Last Name.. Skip the "Credentials/Degrees" box and type in your Email.. Skip ...
Brinkema ruled in Google's favor after the tech company argued that the check — for $2.3 million, according to a Google spokesperson — settled the government's claim for damages and that a ...
Select Accounts > Email accounts. From the email accounts pane, you can now select the option to Add account, Manage an existing account. Select Add Account, then in the Suggested account dropdown, add the Gmail account you want to add, and select Continue. Follow the prompts to complete the process. On the Google account permissions window ...
Introducing Pixel 8 Pro, the all-pro phone engineered by Google. It's sleek, sophisticated, powerful, and secure. With Google AI, you can do more, even faster. 9 The triple camera system includes a dedicated 5x telephoto lens, improved autofocus, and full-resolution photography with Pro controls. And the all-day battery charges faster than ...
Sign in. to continue to Forms. Email or phone. Forgot email? Type the text you hear or see. Not your computer? Use a private browsing window to sign in. Learn more about using Guest mode. Next. Create account.
Students and Teachers. Introductory Pricing Terms and Conditions Creative Cloud Introductory Pricing Eligible students 13 and older and teachers can purchase an annual membership to Adobe® Creative Cloud™ for a reduced price of for the first year. At the end of your offer term, your subscription will be automatically billed at the standard subscription rate, currently at (plus applicable ...