

What Is Microsoft PowerPoint Toolbar? Here’s What You Need To Know
Are you looking for an easy way to make your presentations stand out? Microsoft PowerPoint Toolbar is a great way to enhance your presentations by customizing the look and feel of your slideshows.

In this article, we’ll explore what Microsoft PowerPoint Toolbar is, what tools are available, how it can improve presentations, how to customize it, and tips for getting the most out of it.
We’ll also discuss any drawbacks to using the toolbar, and how to add and remove elements from it.
Whether you’re a beginner or an experienced presenter, this article is sure to provide you with helpful information about Microsoft PowerPoint Toolbar.
Table of Contents
Short Answer
Microsoft PowerPoint Toolbar is a customizable toolbar that appears in Microsoft PowerPoint.
It contains commands for creating and editing presentations, including editing text, adding images, and using animations.
The toolbar can be customized by adding or removing commands as needed, making it an essential part of the PowerPoint user experience.
What is Microsoft PowerPoint Toolbar?
Microsoft PowerPoint toolbar is a user-friendly feature that allows users to access essential tools and features quickly and easily.
It is located at the top of the PowerPoint window and consists of a collection of icons that represent various tools and commands.
The toolbar includes options for formatting text, slides, images, and animations.
It also provides users with quick access to slide transitions, charts, tables, and more.
Additionally, Microsoft PowerPoint toolbar also allows users to customize the look and feel of the presentation, giving users the ability to create professional-looking slides with ease.
The toolbar is one of the main reasons why PowerPoint is so popular and widely used, as it makes it easy for users to access the features they need in order to create powerful presentations.
The toolbar is also highly customizable, allowing users to add or remove icons as needed to ensure they have easy access to their most used tools and features.
This makes the toolbar an essential feature of the powerful presentation software.
What Tools Are Available in Microsoft PowerPoint Toolbar?
Microsoft PowerPoint toolbar is a feature of the powerful presentation software that allows users to quickly access important tools and features.
It includes a variety of tools such as formatting, text editing, slide transitions, and more, all of which are easily accessible from the main toolbar.
The toolbar also includes options to customize the look and feel of the presentation, allowing users to create professional-looking slides with ease.
In terms of the tools available, Microsoft PowerPoint toolbar offers a wide range of options for users to choose from.
For example, the Formatting tool allows users to easily customize the look and feel of their slides, including font size and style, background color, and more.
The Text Editing tool allows users to easily add text to their slides, including titles, subtitles, and body text.
The Slide Transitions tool allows users to add animations and transitions to their slides, making them more engaging for viewers.
Additionally, the Drawing tools allow users to easily add shapes, lines, and other graphical elements to their slides.
Finally, the Customize Toolbar option allows users to customize which tools are displayed on their toolbar, allowing them to tailor it to their needs.
In addition to the tools available in Microsoft PowerPoint Toolbar, users can also access a range of other features, such as the ability to insert images, audio, and video into their slides.
This allows users to create more engaging and dynamic presentations.
With all of these tools and features, Microsoft PowerPoint Toolbar is an essential feature of the powerful presentation software, and one of the reasons why it is so popular.
How Does Microsoft PowerPoint Toolbar Improve Presentations?
Microsoft PowerPoint Toolbar is an incredibly powerful tool for making professional-looking presentations.
Not only does it provide quick access to various tools and features, but it also allows users to customize the look and feel of their presentation in a matter of minutes.
The toolbar includes options for formatting text, inserting objects, and working with slide transitions, all of which can be used to create a polished and engaging presentation.
The formatting options allow users to control the style of their text, change the font size, and even choose from a variety of colors to make their presentation stand out.
The toolbar also provides users with the ability to insert objects such as images, shapes, and videos to their slides.
This makes it easier to insert interesting visuals into the presentation and helps make it more engaging for viewers.
Additionally, the slide transitions feature makes it easy to move between slides in a smooth and professional manner.
Overall, the Microsoft PowerPoint Toolbar is an essential feature of the powerful presentation software, and one of the reasons why it is so popular.
It provides users with the tools they need to create professional looking presentations with ease, and can help make presentations more engaging and visually appealing.
How to Customize the Look and Feel of a Presentation Using the Toolbar?
The Microsoft PowerPoint Toolbar is an incredibly useful feature for quickly accessing the various tools and features you need to create a professional-looking presentation.
It includes options to customize the look and feel of the presentation, allowing you to create slides that have a unified and polished look.
To customize the look and feel of your presentation using the Toolbar, simply select the Format option in the Toolbar.
This will bring up a variety of formatting options that allow you to adjust the colors and fonts of your slides, as well as the background image and the layout of the slides.
Additionally, you can also add graphics, animations, and transitions to your slides to give them a more dynamic look.
Once you have finished customizing the look and feel of your presentation, you can save it as a template so that you can quickly access it for future presentations.
This is especially useful if you often create similar presentations, as it will save you time and effort in the long run.
Additionally, you can also share the template with colleagues or other people who may find it useful.
In summary, the Microsoft PowerPoint Toolbar is an essential feature for creating professional-looking presentations.
It allows you to quickly access the tools and features you need, and customize the look and feel of your presentation.
You can also save your presentation as a template to quickly access it for future presentations, or share it with others who may find it useful.
Tips for Using Microsoft PowerPoint Toolbar
When it comes to creating a professional presentation, Microsoft PowerPoint is a popular choice. One of the reasons for its popularity is its efficient and intuitive toolbar. The Microsoft PowerPoint toolbar helps users quickly access important tools and features, allowing them to create stunning slides in no time. Here are some tips to help you get the most out of the Microsoft PowerPoint toolbar:
1. Customize the Look and Feel: The Microsoft PowerPoint toolbar includes various customization options to help you personalize your presentation. You can change the font, size, color, and other elements to create your own unique look.
2. Utilize Text Editing Tools: The Microsoft PowerPoint toolbar includes a range of text editing tools that can help you create a more professional presentation. You can easily add headers, lists, tables, and more, making it easier to communicate your message effectively.
3. Use Slide Transitions: Slide transitions can add a professional touch to your presentation. The Microsoft PowerPoint toolbar includes a range of transitions, such as fades, wipes, 3D effects, and more, that you can use to make your slides look more dynamic.
4. Take Advantage of Formatting Tools: Microsoft PowerPoint includes a range of formatting tools that make it easier to create a well-structured presentation. You can use the tools to align text, add shapes, change the background, and more.
5. Utilize Shortcuts: Microsoft PowerPoint includes a range of shortcuts that can help you quickly access the tools you need. You can use the shortcut keys to quickly access the formatting tools, text editing tools, and other features.
By following these tips, you can get the most out of the Microsoft PowerPoint toolbar and create stunning presentations in no time.
How to Add and Remove Elements from the Toolbar?
The Microsoft PowerPoint Toolbar is a powerful and useful feature of the presentation software, allowing users to quickly and easily access all the necessary tools and features for creating a professional-looking presentation.
It includes a wide range of tools, such as formatting, text editing, slide transitions, and more, all of which are easily accessible from the main toolbar.
Fortunately, the Microsoft PowerPoint Toolbar is fully customizable, allowing users to add or remove elements as desired.
To add an element to the toolbar, simply click on the Customize Toolbar option located under the View tab.
From there, users can select from a variety of tools, including formatting, transitions, and more.
Once the desired elements have been selected, simply click the OK button to add them to the toolbar.
Removing elements from the Toolbar is also a simple process.
To remove an element from the Toolbar, simply right-click on the element in the Toolbar and select the Remove option.
This will remove the element from the Toolbar.
Its important to note that this action is permanent and cannot be reversed.
By taking advantage of the Microsoft PowerPoint Toolbar, users can quickly and easily access the necessary tools and features they need to create a professional-looking presentation.
With the ability to add and remove elements as needed, users can customize the Toolbar to best suit their needs.
Are There Any Drawbacks to Using Microsoft PowerPoint Toolbar?
When it comes to using Microsoft PowerPoint, the toolbar is an incredibly useful feature that can help users quickly access important tools and features.
However, it is important to note that there are some drawbacks to using the toolbar as well.
For example, the toolbar can be a bit overwhelming for new users, as it contains a lot of options and can be difficult to navigate.
Additionally, the toolbar can take up a lot of space on the screen, making it difficult to focus on the content of the presentation.
Finally, the toolbar may contain features that are not relevant to the presentation, making it difficult to find the right tool when needed.
However, these drawbacks can be minimized with some practice and familiarity.
For example, users can customize the look and feel of the toolbar to make it easier to navigate, or use keyboard shortcuts to access the tools they need.
Additionally, users can take advantage of Microsofts online help resources to learn more about the features of the toolbar, or even find tutorials to help them get more comfortable with using the toolbar.
Finally, users can save time by creating templates with the most commonly used tools and features, allowing them to quickly access the tools they need without having to search through the entire toolbar.
Overall, while there are some drawbacks to using Microsoft PowerPoint toolbar, these drawbacks can be minimized with some practice and familiarity.
With some time and effort, users can become comfortable with the toolbar and take advantage of its powerful features to create professional-looking presentations with ease.
Final Thoughts
Microsoft PowerPoint toolbar is an essential feature of the powerful presentation software, and one of the reasons why it is so popular.
With its wide range of tools and features, it allows users to customize and create professional-looking slides with ease.
From formatting and text editing to slide transitions and more, Microsoft PowerPoint toolbar can make presentations look polished and professional.
With the tips and tricks shared here, you can make the most of the Microsoft PowerPoint Toolbar and create amazing presentations that will make a lasting impression.
James Wilson
James Wilson has extensive knowledge in the information technology industry.His second love, besides dealing with computers, is smart home technology. He is continually updating information to better comprehend this problem and has a deep understanding of the apartment’s support system.
Recent Posts
Can Fiverr Steal My Idea? Protecting Your Creative Property Online
Fiverr is a platform where freelancers offer their services, including content creation and consulting. While it's possible for Fiverr sellers to use ideas or concepts provided by clients, they are...
Why Is My Fiverr Account Flagged? Fix It Now & Earn Again!
If your Fiverr account has been flagged, it may be due to a variety of reasons such as violating Fiverr's terms and conditions, receiving negative reviews or feedback from clients, or having an...

- Get started with computers
- Learn Microsoft Office
- Apply for a job
- Improve my work skills
- Design nice-looking docs
- Getting Started
- Smartphones & Tablets
- Typing Tutorial
- Online Learning
- Basic Internet Skills
- Online Safety
- Social Media
- Zoom Basics
- Google Docs
- Google Sheets
- Career Planning
- Resume Writing
- Cover Letters
- Job Search and Networking
- Business Communication
- Entrepreneurship 101
- Careers without College
- Job Hunt for Today
- 3D Printing
- Freelancing 101
- Personal Finance
- Sharing Economy
- Decision-Making
- Graphic Design
- Photography
- Image Editing
- Learning WordPress
- Language Learning
- Critical Thinking
- For Educators
- Translations
- Staff Picks
- English expand_more expand_less
Google Slides - Getting Started with Your Presentation
Google slides -, getting started with your presentation, google slides getting started with your presentation.

Google Slides: Getting Started with Your Presentation
Lesson 8: getting started with your presentation.
/en/googleslides/converting-and-printing-docs/content/
Getting started with your presentation
Google Slides allows you to create dynamic slide presentations. These presentations can include animation, narration, images, videos, and much more. In this lesson, you'll learn about the Google Slides interface and the basics of setting up your document, including the menu and shortcut toolbars , zoom settings , and choosing a theme .
Watch the video below to learn more about using Google Slides.
The Google Slides interface
When you create a new presentation in Google Slides, the interface for Slides will appear. This interface displays the toolbar , along with the main view of your presentation. It allows you to create and modify slides , choose a theme , and share the presentation with others.
Click the buttons in the interactive below to learn about the interface for Google Slides.
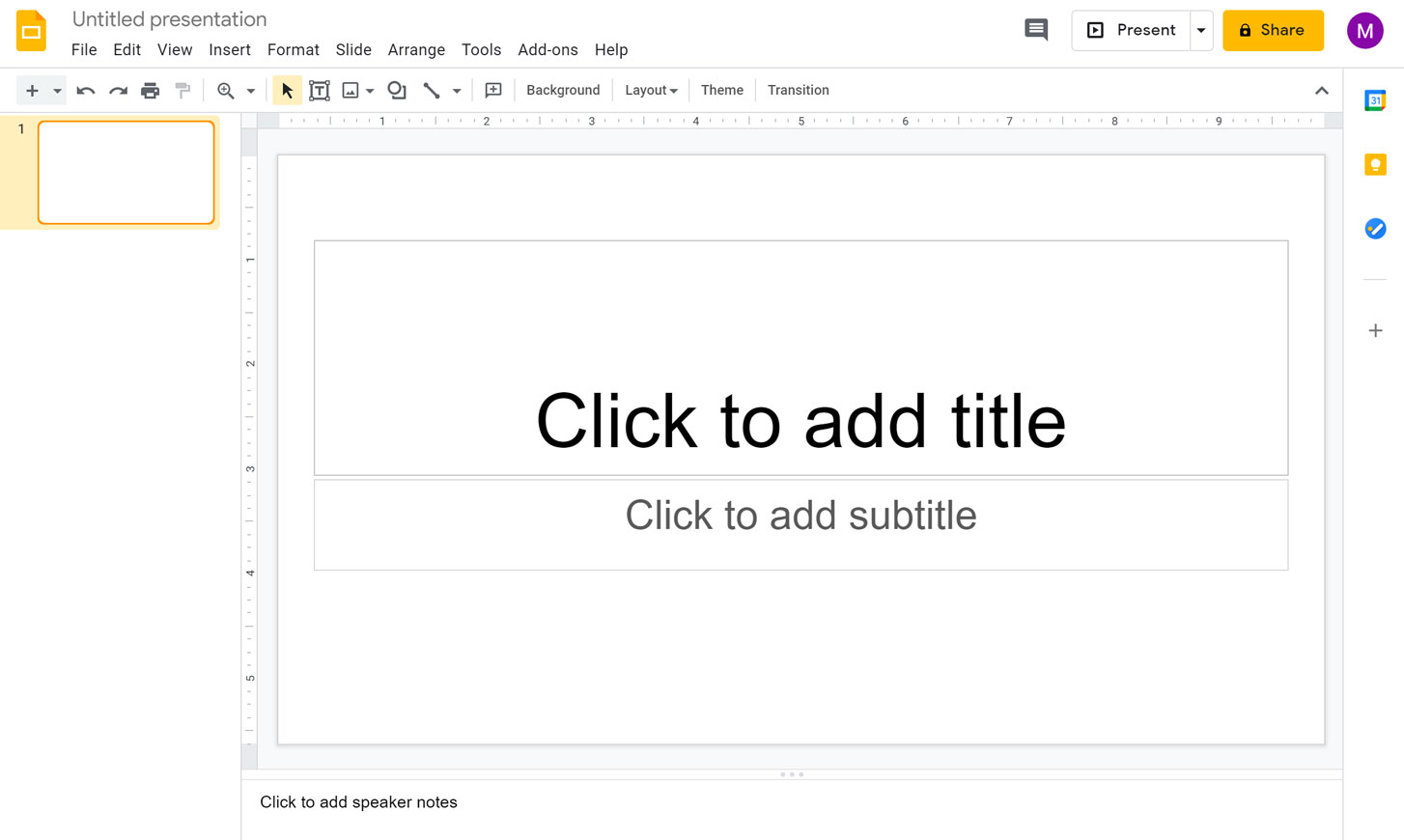
Presentation Title
Google Drive displays the title of your presentation here and in the View pane of your Google Drive homepage. By default, new presentations are named Untitled presentation . Click the title to change the name.
Google Slides Home Screen
This icon indicates that you are in the Google Slides interface. Click the icon to navigate back to your Google Slides home screen.
Menu Toolbar
Various menus for working with your presentation can be found on the menu toolbar . Click a menu to see available commands and options .
Collaboration Options
Click Share to share your spreadsheet, as well as to allow others to edit it and collaborate on it. Click Comments to add comments or change notification settings.
Shortcut Toolbar
This toolbar provides convenient shortcut buttons for formatting your presentation.
Slide Navigation Pane
The Slide Navigation pane allows you to view and organize the slides in your presentation.
Here, you can view and edit the selected slide.
Click here to add notes to your current slide. Often called speaker notes , they can help you deliver or prepare for your presentation.
Click this button to play your presentation.
Choosing a theme
When you first create a new presentation, Google Slides will prompt you to choose a theme . Themes give you a quick and easy way to change the overall design of your presentation. Each theme has a unique combination of colors , fonts , and slide layouts . Select a theme from the panel on the right side of the window, and it will be applied to your entire presentation.
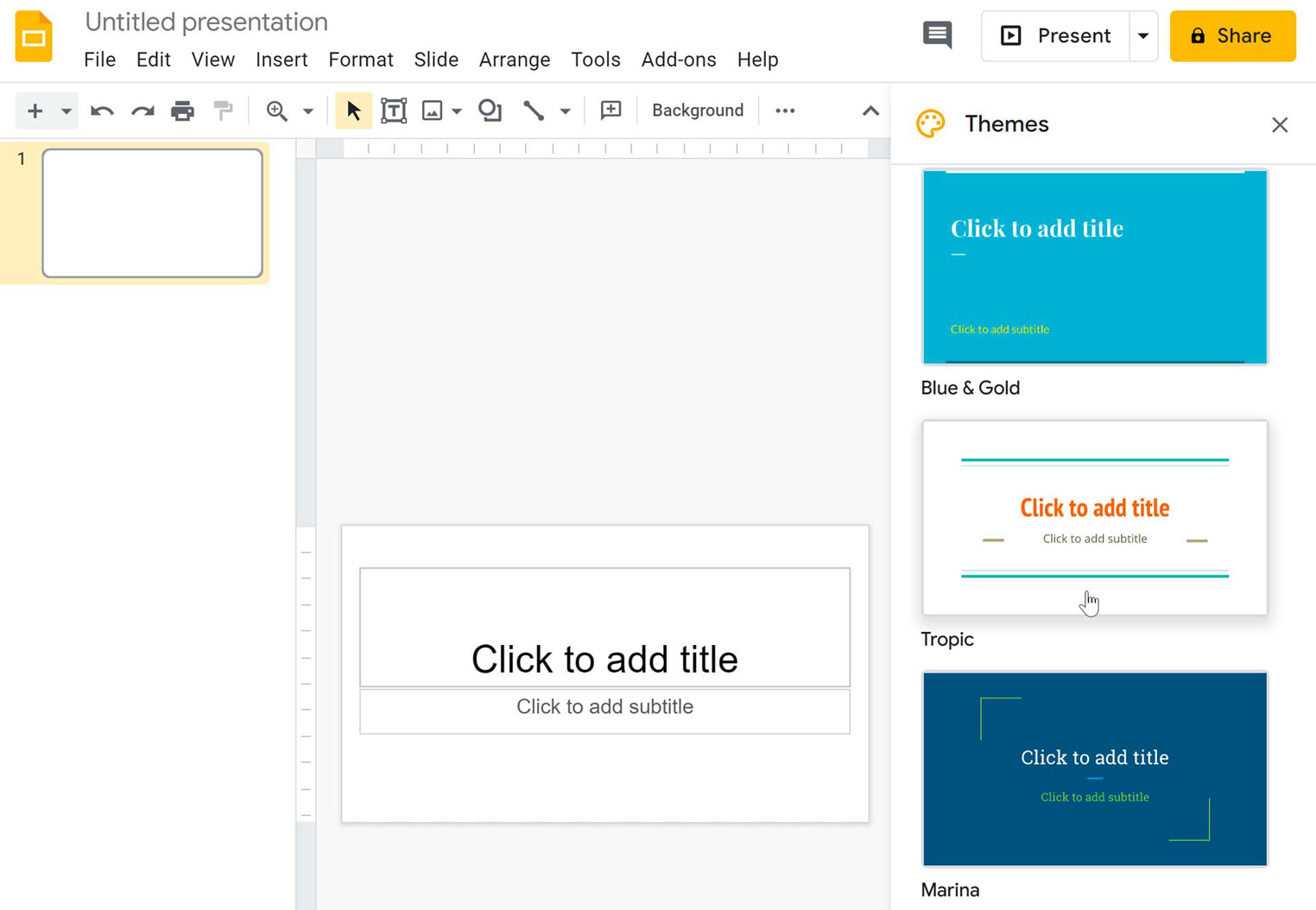
You can choose from a variety of new themes at any time, giving your entire presentation a consistent, professional look. If you want to change your theme, you can open the Themes panel again by clicking the Theme command on the shortcut toolbar .
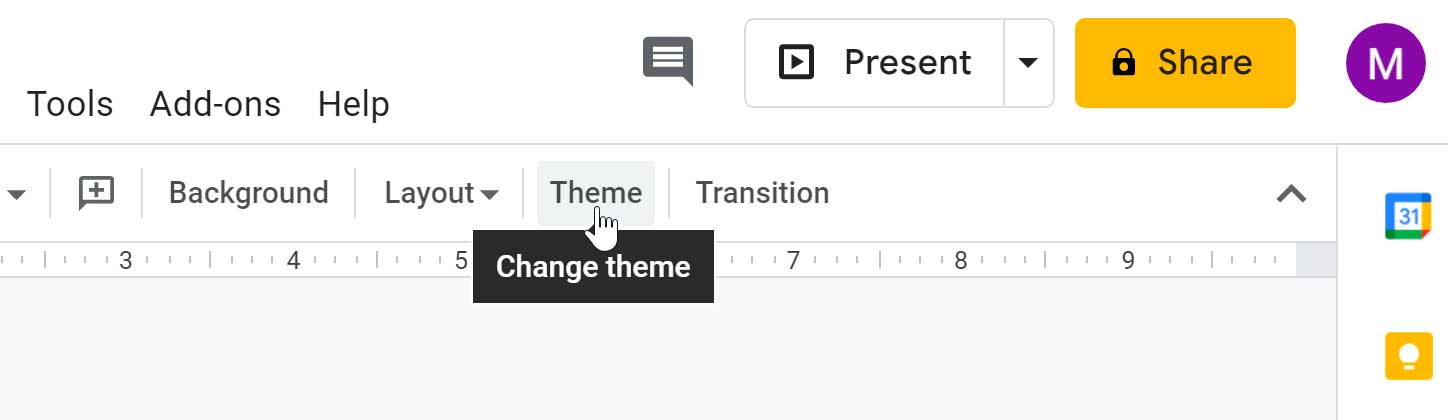
Working with the Google Slides environment
Here, we'll show you how to navigate the Google Slides environment. You'll learn how to use the menu and shortcut toolbars , zoom in and out, and play your presentation .
The menu and shortcut toolbars
The Google Slides interface uses a traditional menu system with a s hortcut toolbar . The menus contain commands grouped by function. The shortcut toolbar has buttons for some frequently used commands.
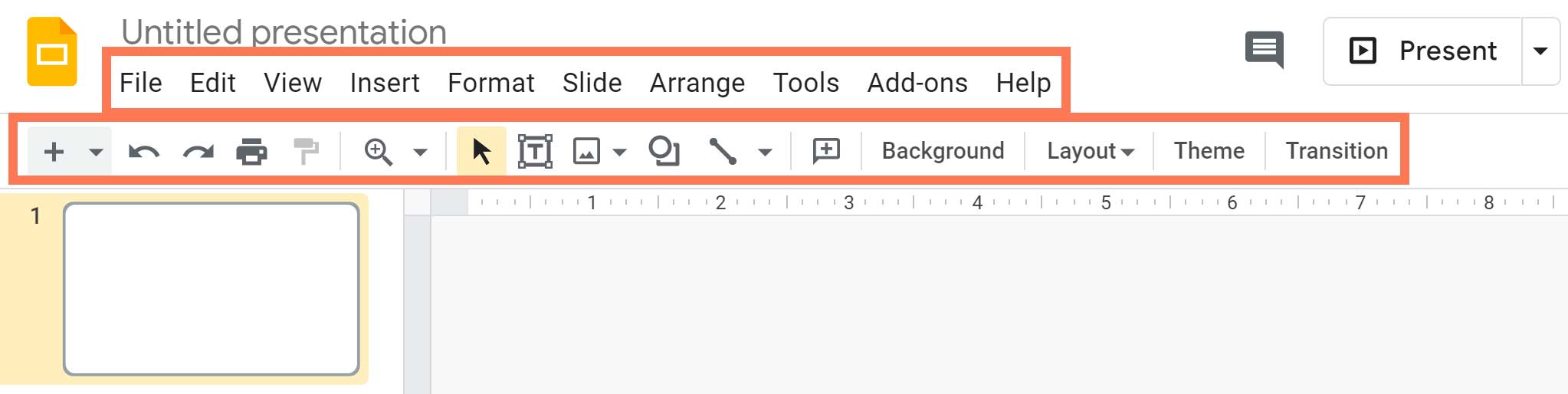
Showing and hiding the menus
You can choose to minimize the menu bar to free up more space to display your slides. Click the Hide the menus command to hide the menu bar, leaving only the shortcut toolbar at the top of the window. Click it again to show the menu bar again.
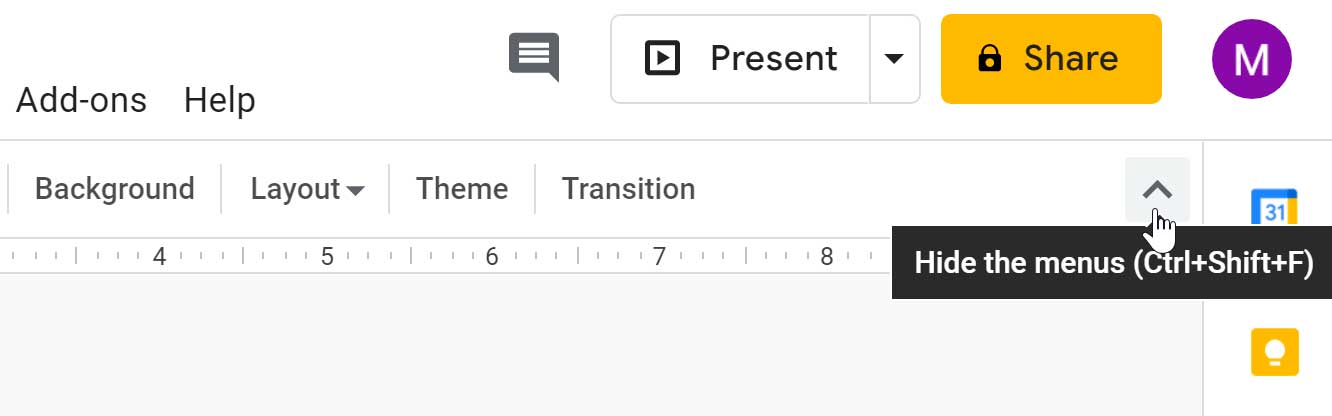
Zooming in and out
You can zoom in and out of your presentation with the Zoom shortcut. Click Zoom on the shortcut toolbar, then move the mouse cursor over your slide. The cursor will change to a magnifying class with a plus sign inside of it. Now you can left-click to zoom in or right-click to zoom out. Press Escape on your keyboard to return your cursor to normal.
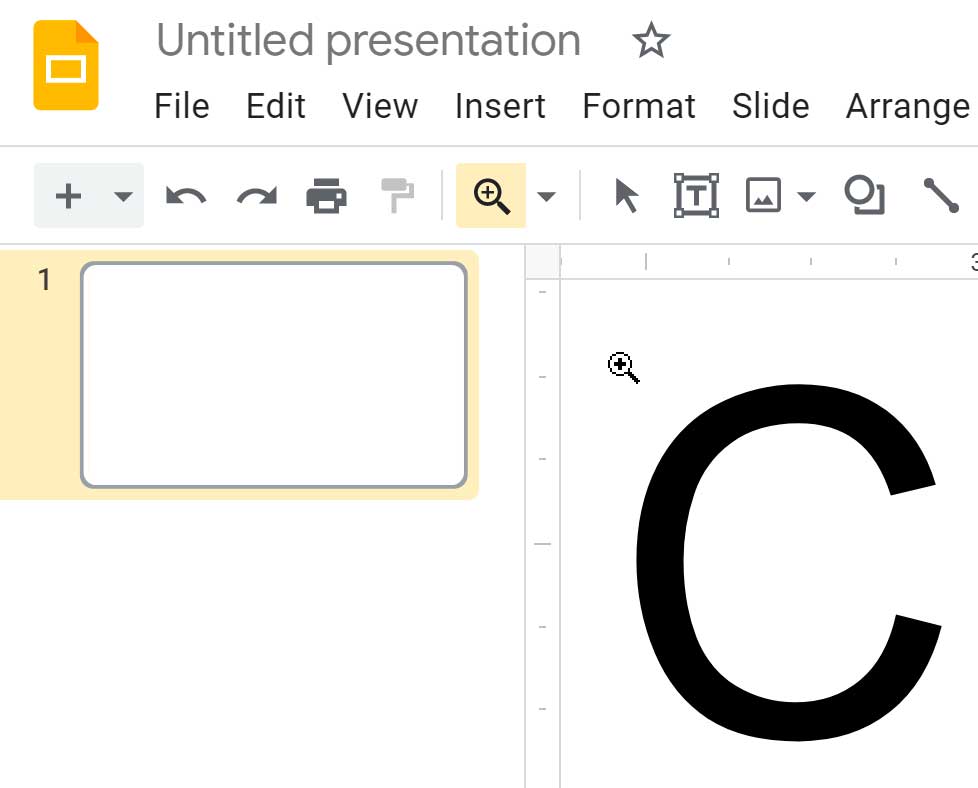
Within the View drop-down menu, hover over Zoom and there you will see options to set the zoom more precisely.
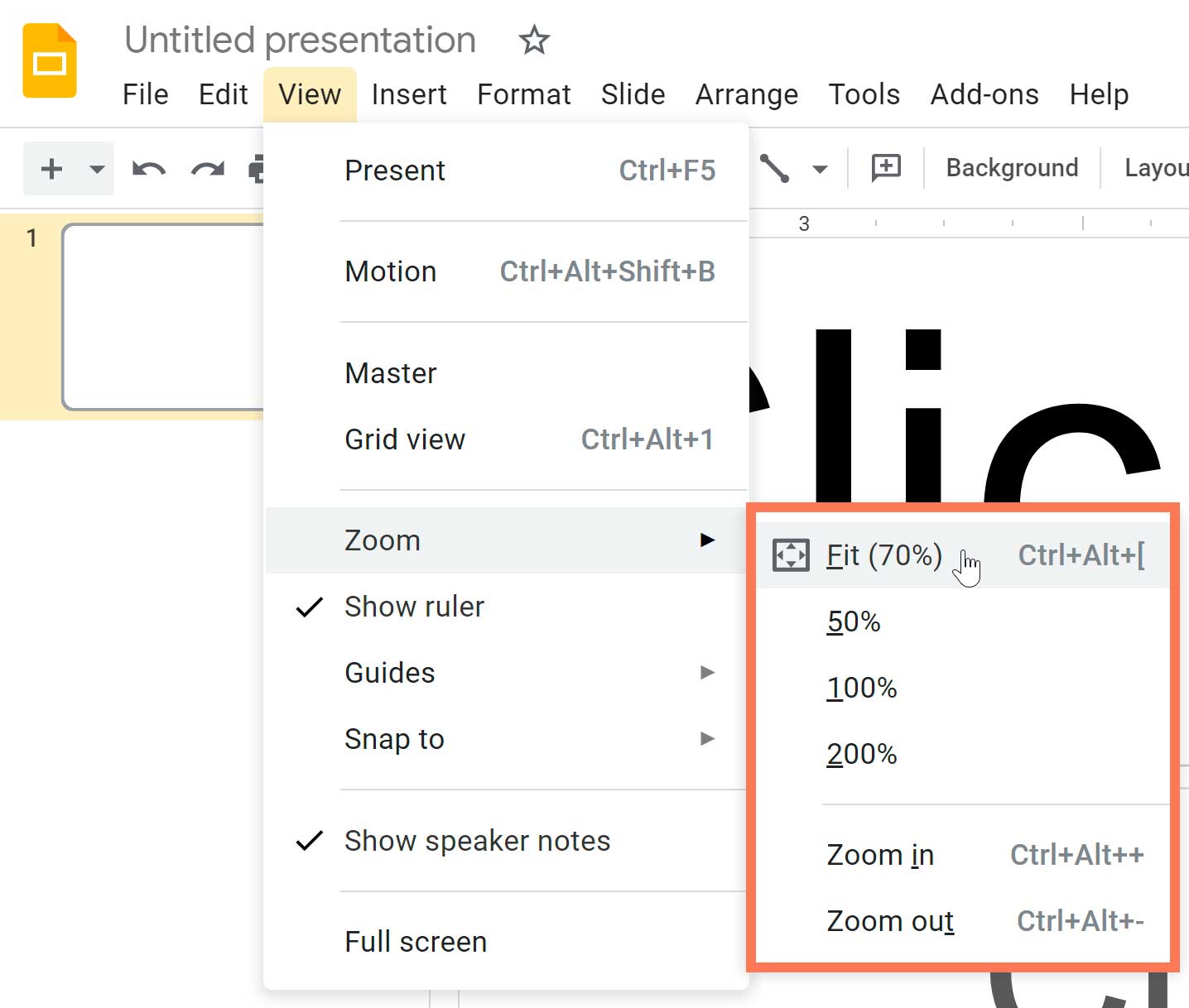
Playing the presentation
When you are ready to show your presentation—or if you want to see what it will look like during a presentation—click the Present button to the right of the menus. You can also click the drop-down arrow for additional presentation options.
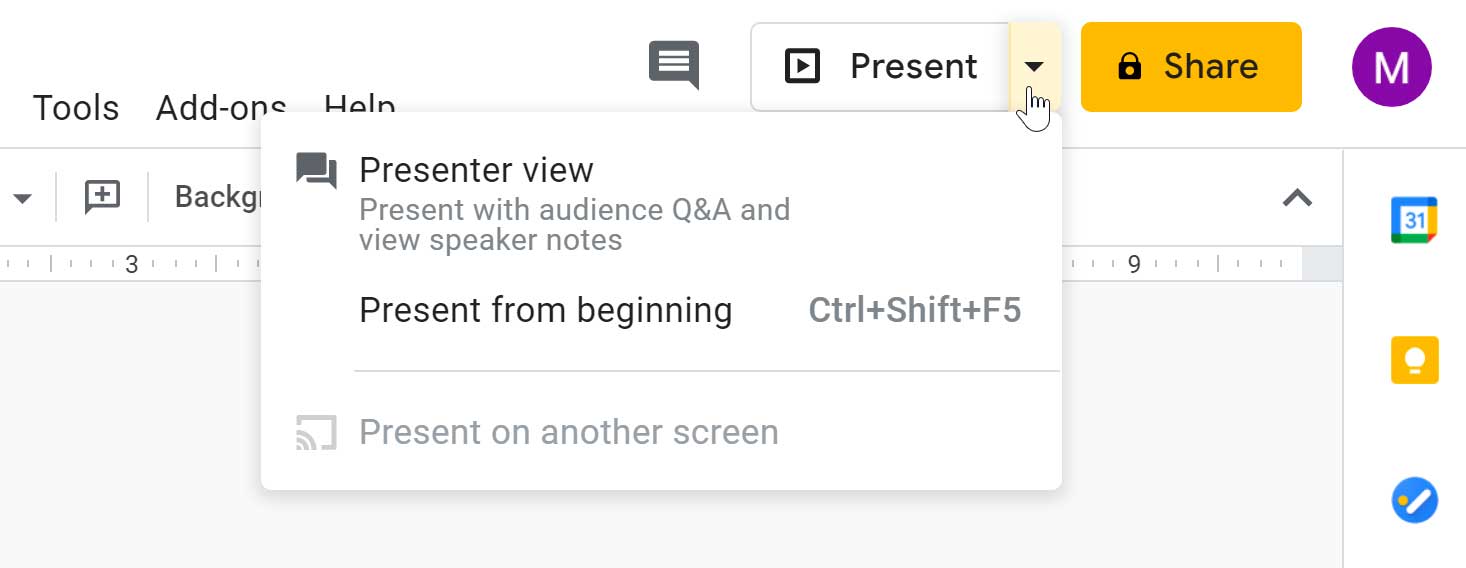
- Open Google Slides and create a blank presentation.
- Change the presentation title from Untitled Presentation to Practice Presentation .
- Choose a theme for your presentation.
- Use the View menu to set the zoom to 50%.
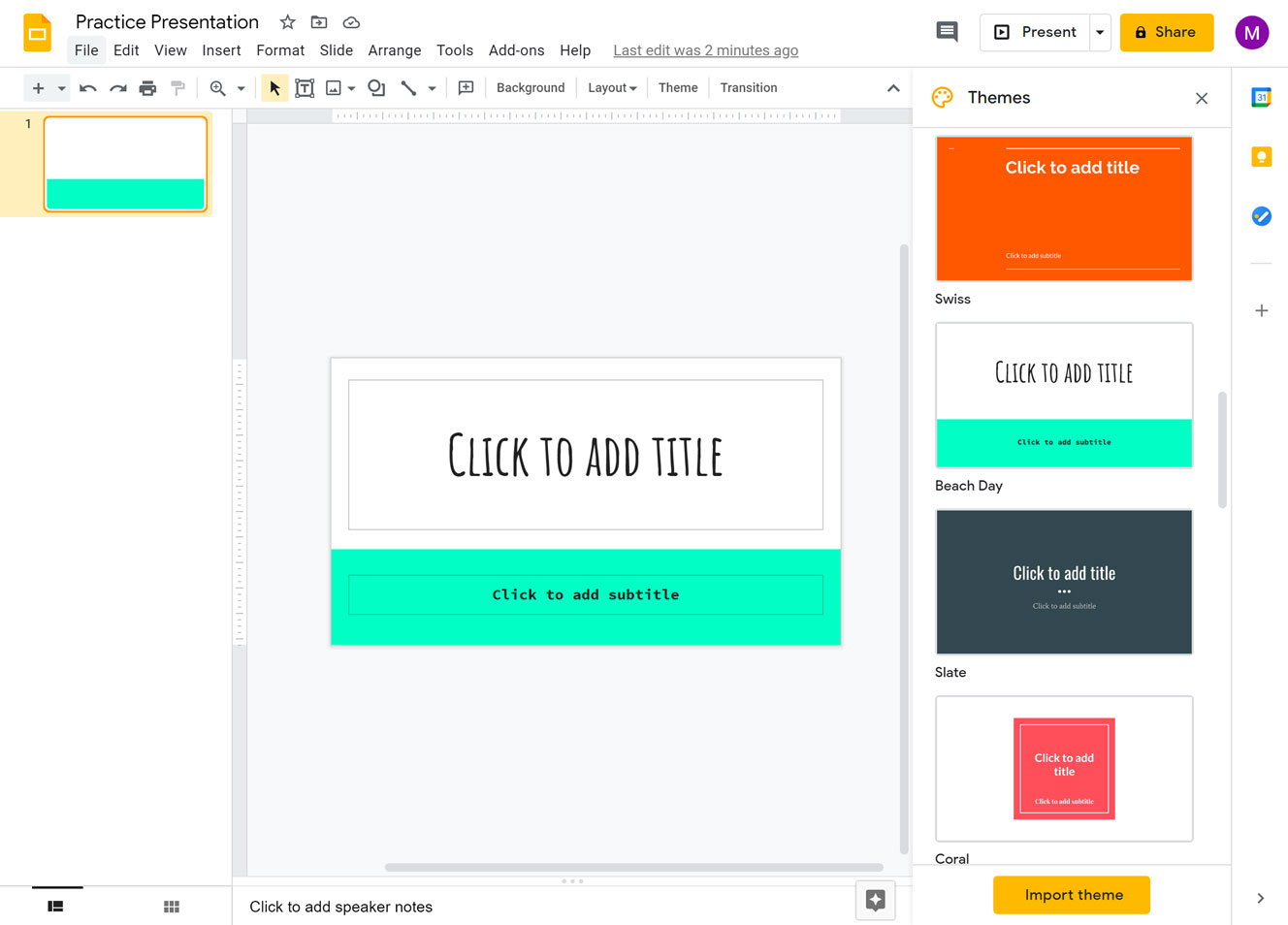
/en/googleslides/slide-basics/content/
- Generative AI
- Office Suites
- Collaboration Software
- Productivity Software
- Augmented Reality
- Emerging Technology
- Remote Work
- Artificial Intelligence
- Operating Systems
- IT Leadership
- IT Management
- IT Operations
- Cloud Computing
- Computers and Peripherals
- Data Center
- Enterprise Applications
- Vendors and Providers
- Enterprise Buyer’s Guides
- United States
- Netherlands
- United Kingdom
- New Zealand
- Spotlight: Optimizing the Cloud
- Newsletters
- Foundry Careers
- Terms of Service
- Privacy Policy
- Cookie Policy
- Copyright Notice
- Member Preferences
- About AdChoices
- E-commerce Affiliate Relationships
- Your California Privacy Rights
Our Network
- Network World

PowerPoint for Microsoft 365 cheat sheet
Are you getting the most from powerpoint for microsoft 365/office 365 in windows learn about the key new features in microsoft’s powerful presentation app..
![presentation toolbar found in Computerworld Cheat Sheet > Microsoft > PowerPoint [Office 365]](https://www.computerworld.com/wp-content/uploads/2024/03/cw_microsoft_office_365_powerpoint_cheat_sheet-100787158-orig.jpg?quality=50&strip=all&w=900)
Need to create and share a presentation? If so, you probably turn to the most popular presentation application in the world, Microsoft PowerPoint for Windows.
Microsoft sells Office under two models: Individuals and businesses can pay for the software license up front and own it forever (what the company calls the “perpetual” version of the suite), or they can purchase a Microsoft 365 or Office 365 subscription, which means they have access to the software for only as long as they keep paying the subscription fee.
When you purchase a perpetual version of the suite — say, Office 2019 or Office 2021 — its applications will never get new features, whereas apps in the “365” subscriptions are continually updated with new features. For more details, see “Microsoft Office 2021 vs. Microsoft 365: How to choose ” Confusing matters even more, Microsoft has renamed most, but not all, of its Office 365 subscriptions under the “Microsoft 365” moniker, which generally means the plan includes everything from the old Office 365 plans plus some additional features and apps.
This cheat sheet gets you up to speed on the features that have been introduced in the Windows desktop client for PowerPoint in Office 365 and Microsoft 365 since 2015. We’ll periodically update this story as new features roll out. (If you’re using the perpetual-license PowerPoint 2016 or 2019, see our separate PowerPoint 2016 and 2019 cheat sheet .)
Use the Ribbon
The Ribbon interface that you came to know and love (or perhaps hate) in earlier versions of PowerPoint hasn’t changed much in Microsoft 365/Office 365. Because the Ribbon has been included in Office suite applications since Office 2007, we assume you’re familiar with how it works. If you need a refresher, see our PowerPoint 2010 cheat sheet.
Over the years, Microsoft has tweaked the way the Ribbon looks several times, including a recent facelift that aligns with the look of Windows 11. It has a flattened look that’s cleaner and less cluttered than in previous versions of PowerPoint, and its high-contrast colors make the icons and text easier to see. But it still works in the same way, and you’ll find most of the commands in the same locations as in earlier versions.

The Ribbon in PowerPoint for Microsoft 365/Office 365 has been cleaned up, with text and icons that are easier to see. (Click image to enlarge it.)
To find out which commands live on which tabs on the Ribbon, download our PowerPoint for Microsoft 365 Ribbon quick reference. Also note that you can use the search bar on the Ribbon to find commands.
As in previous versions of PowerPoint, if you want the Ribbon commands to go away, press Ctrl-F1. (Note that the tabs above the Ribbon — File, Home, Insert, and so on — stay visible.) To make them appear again, press Ctrl-F1. You can also make the commands on the Ribbon go away by clicking the name of the tab you’re currently on. To make the commands reappear, click any tab.
You’ve got other options for displaying the Ribbon as well. To get to them, click the down arrow at the bottom right of the Ribbon. A drop-down menu appears with these four options:
- Full-screen mode: This maximizes the content portion of PowerPoint, which now takes up the entire screen, eliminating the entire Ribbon as well as the Quick Access toolbar. To show the Ribbon again, click at the top of PowerPoint.
- Show tabs only: This shows the tabs but hides the commands underneath them. It’s the same as pressing Ctrl-F1. To display the commands underneath the tabs when they’re hidden, press Ctrl-F1 or click a tab.
- Always show Ribbon: Selecting this shows both the tabs and the commands.
- Hide/Show Quick Access toolbar: This hides or shows the Quick Access toolbar, which gives you fast access to PowerPoint features you want to have always available, such as New, Undo, Repeat, and so on. It can appear above or below the Ribbon. To customize the toolbar, click the small down arrow at its right, and from the drop-down menu that appears, choose which features to put on it. If you don’t see a command you want, click More Commands , find the command you want on the left, and click Add .
To customize the title bar above the Ribbon, select File > Options > General . In the “Personalize your copy of Microsoft Office” section, click the down arrow next to Office Theme and select Dark Gray , Black , or White from the drop-down menu. To make the title bar red again, instead choose the Colorful option from the drop-down list. Just above the Office Theme menu is an Office Background drop-down menu — here you can choose to display a pattern such as a circuit board in the title bar.
When you click the File tab on the Ribbon, you get sent to a useful area that Microsoft calls backstage. If you click Open , Save a Copy , or Save As from the menu on the left, you can see the cloud-based services you’ve connected to your Office account, such as SharePoint and OneDrive. Each location now displays its associated email address underneath it. This is quite helpful if you use a cloud service with more than one account, such as if you have one OneDrive account for personal use and another one for business. You’ll be able to see at a glance which is which.
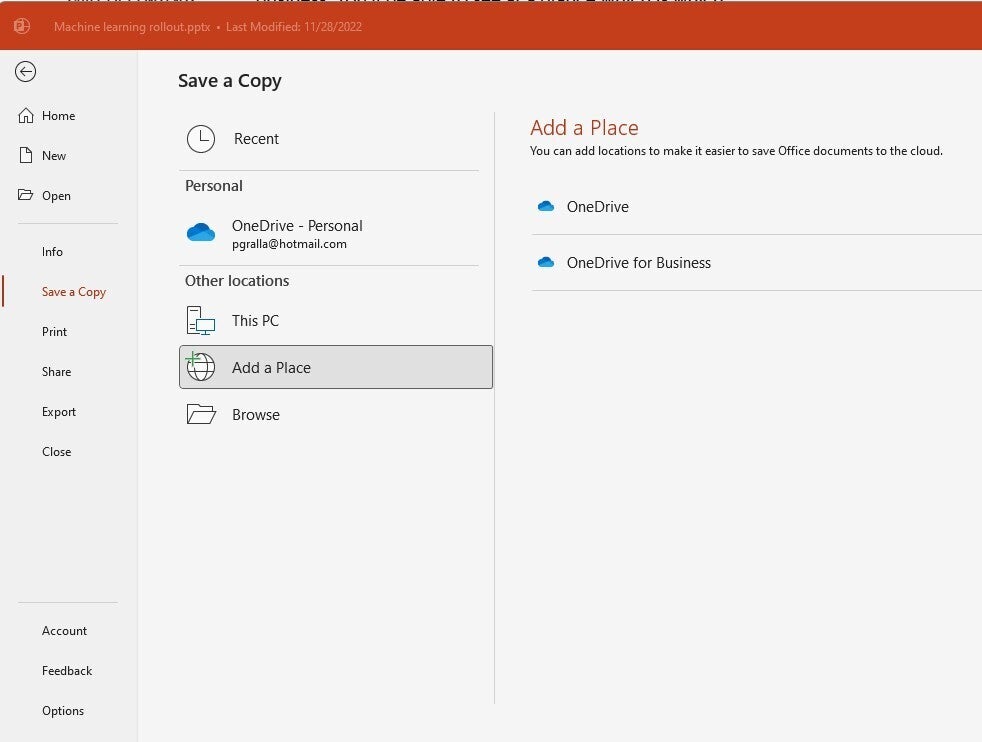
The backstage area (under the File tab) shows which cloud-based services you’ve connected to your Office account and lets you connect to additional ones. (Click image to enlarge it.)
You can also easily add new cloud-based services. From the screen that shows you your online locations, click Add a Place and choose which service to add. Note, though, that you’re limited to SharePoint and OneDrive.
Possibly in the works: A simplified Ribbon
Microsoft has been working for some time on a simplified version of the Ribbon for all Office applications. Like the existing Ribbon, it will have tabs across the top, and each tab will have commands on it. But it’s more streamlined and uses less space than the existing Ribbon.
For now, only Outlook for Windows is the only Microsoft 365 desktop app that uses the simplified Ribbon. However, you can get a preview of what it will look like in PowerPoint by going to the online version of PowerPoint. Click the down arrow at the bottom right of the Ribbon and choose Single Line Ribbon . To revert to the regular Ribbon, choose Classic Ribbon .

A cleaner, simpler Ribbon will be available in PowerPoint at some point. To try it now, head to the online version of PowerPoint, pictured here. (Click image to enlarge it.)
In the simplified Ribbon, all the commands are still there for each tab, but only the most commonly used are visible. Click the three-dot icon at the far right end of the Ribbon to show the rest of the commands in a drop-down menu.
All that said, the simplified version of the Ribbon has been in the works for years and still hasn’t made an appearance in the desktop app. We’re eagerly awaiting its appearance but are beginning to lose faith that it will ever arrive.
Use the Search bar to accomplish tasks quickly
PowerPoint is so chock-full of powerful features that it can be tough to remember where to find them all. Microsoft 365/Office 365 has made it easier via the Search bar, which can put even buried tools or those you rarely use in easy reach. (Note that at one point, the feature was called Tell Me.)
To use it, click in the Search bar — it’s above the Ribbon in the title area. (Keyboard fans can instead press Alt-Q to go to the Search box.) Type in a task you want to do, such as change handout orientation . You’ll get a menu showing potential matches for the task.
In this instance, the top result is a Handout Orientation listing that when clicked gives you two options — one to set the orientation to horizontal and the other to vertical. Just click the one you want to use. If you’d like more information about your task, the last items that appear in the menu let you select from related Help topics or display additional search results.
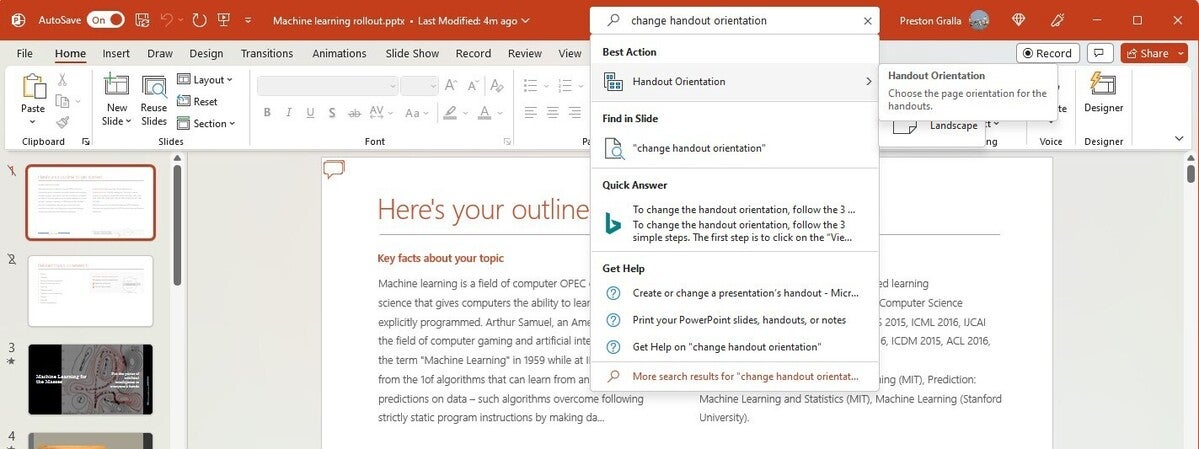
The Search bar gives advice on changing the handout orientation (or any other task you query). (Click image to enlarge it.)
Even if you consider yourself a PowerPoint pro, give Search a try. It’ll save you lots of time and is much more efficient than hunting through the Ribbon to find a command. It also remembers the features you’ve previously clicked on in the box, so when you click in it, you first see a list of previous tasks you’ve searched for. That makes sure that tasks that you frequently perform are always within easy reach, while at the same time making tasks you rarely do easily accessible.
Search is gaining more capabilities, too. Some users of enterprise and education editions of the subscription version of Office are now able to use the Search box to find people in their organization, SharePoint resources, and other personalized results from within PowerPoint. (These features are being rolled out in stages, so you might not have them yet.)
Get a jump-start on your presentations
QuickStarter is a great tool for anyone who hates being confronted with a blank slate when starting a presentation. It jump-starts your presentation by helping you with research and outline creation.
To use it, when you create a new presentation, select QuickStarter, type in the topic of your presentation, and then choose from a list of subtopics. QuickStarter suggests a set of slides you might want to use, based on Bing searches and information from Wikipedia. Choose which slide(s) to keep, and then select a look for your slides, including a theme complete with background graphics. You’ve now got a good start on your presentation.
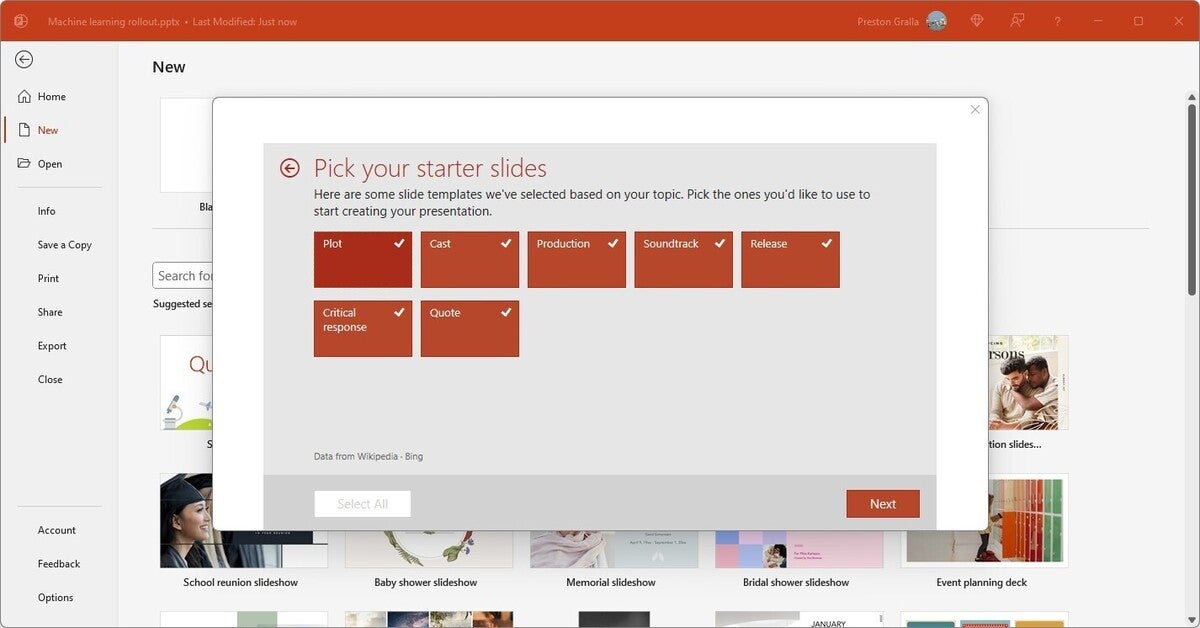
QuickStarter recommends slides you might want to use for your presentation, based on Bing searches and information from Wikipedia. (Click image to enlarge it.)
When Microsoft releases its AI assistant Microsoft 365 Copilot this fall, you may get a far more powerful tool than QuickStarter to help create presentations. Microsoft claims that Copilot will be able create entire presentations from scratch, using your existing documents. It says you’ll be able to “create beautiful presentations with a simple prompt, adding relevant content from a document you made last week or last year.”
Try Smart Lookup for online research
If you do research to gather information for presentations, you’ll want to check out another useful feature, Smart Lookup. It lets you do online research from right within PowerPoint while you’re working on a presentation, so there’s no need to fire up your browser, search the web, and then copy the information to your presentation.
To use Smart Lookup, right-click a word or group of words and select Search xxx (where xxx is the word or words you’ve highlighted) from the menu that appears. PowerPoint then uses Bing to do a web search on the word or phrase and displays definitions, any related Wikipedia entries, related media, and other results from the web in the pane that appears on the right.
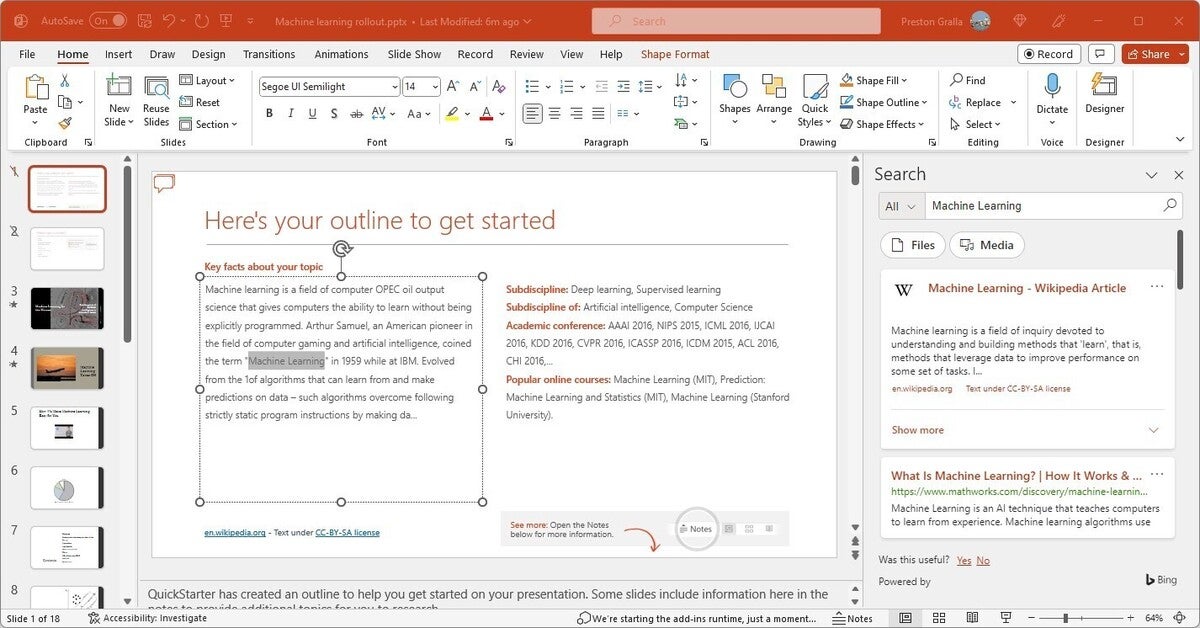
You can do web research from right within PowerPoint. (Click image to enlarge it.)
Smart Lookup has been getting smarter over time. When the feature first launched, it wasn’t very good at finding specific, timely information such as the current inflation rate in the United States. It was much better at finding more general information, such as a biography of the artificial intelligence pioneer Arthur Samuel. But Microsoft has done a lot of work on it, and it now works well when finding granular information as well.
Keep in mind that in order to use Smart Lookup in PowerPoint or any other Microsoft 365/Office 365 app, you might first need to enable Microsoft’s intelligent services feature, which collects your search terms and some content from your presentations and other documents. (If you’re concerned about privacy, you’ll need to decide whether the privacy hit is worth the convenience of doing research from right within the app.) If you haven’t enabled it, you’ll see a screen when you click Smart Lookup asking you to turn it on. Once you do so, it will be turned on across all your Microsoft 365/Office 365 applications.
Also note that there’s a reasonably high likelihood that Smart Lookup (and all search functions in Office and Windows) will get a serious makeover when Microsoft 365 Copilot is released. Microsoft has indicated that Copilot’s features will generally live in the right pane of its apps and Windows itself. We’ll keep you updated when that happens and include all the details you need to know about how to use it.
Tap Designer for slide design ideas
PowerPoint’s Designer feature makes it easy to quickly create high-quality slides without you doing much work. When you insert an image into a slide, the Designer panel opens on the right side of the screen, offering you a choice of multiple layouts for the slide. Choose the layout you want and take it from there.
Microsoft claims the feature was built with the help of graphic designers and takes into account the content of the image. A Microsoft blog post about Designer claims that “if the visual contains a natural scene, Designer can zoom, crop and frame it. But if the image contains a chart, it focuses in on the relevant region to ensure the important data is highlighted.”
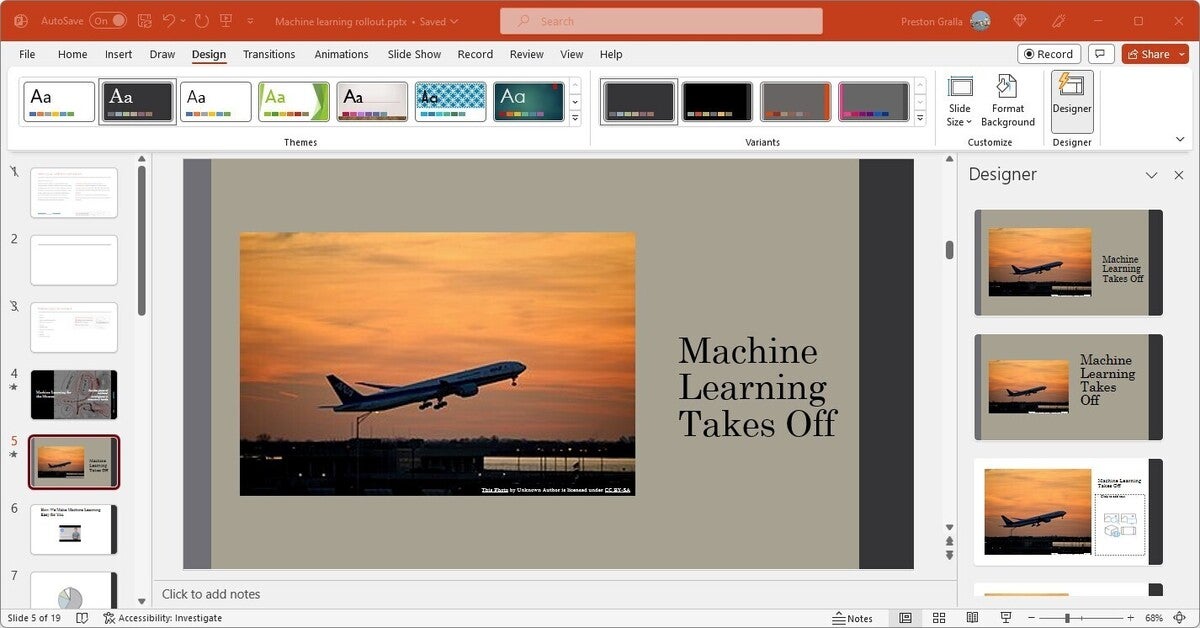
When you insert an image into a slide, the Designer panel offers suggestions for the best layouts to use. (Click image to enlarge it.)
To make sure your version of PowerPoint has enabled Designer, click File > Options , and at the bottom of the screen in the PowerPoint Designer section, click the box next to Automatically show me design ideas , then click OK .
Add new types of charts
In PowerPoint (as well as Excel and Word) for Microsoft 365/Office 365, you get eight new types of charts you can add to documents: Treemap, Sunburst, Waterfall, Histogram, Pareto, Box & Whisker, Funnel, and Map. Each provides a unique way to display data visually. See our Excel for Microsoft 365 cheat sheet for details about the new chart types, including what each one looks like and what type of data it’s best suited for.
To insert any of the new chart types (or any other chart) in a document, select Insert > Chart from the Ribbon or click the chart icon in the area that appears when you create a new slide — it’s in the box that also lets you add text, tables, graphics, and other content. Either way, you’ll be shown the full gallery of charts you can insert. Make a selection and click OK, and it appears in your document with placeholder data; at the same time a pop-up window appears that looks like a mini Excel spreadsheet. Enter or edit the data, or else click the Edit in Excel button to open it up in Excel and edit it there.
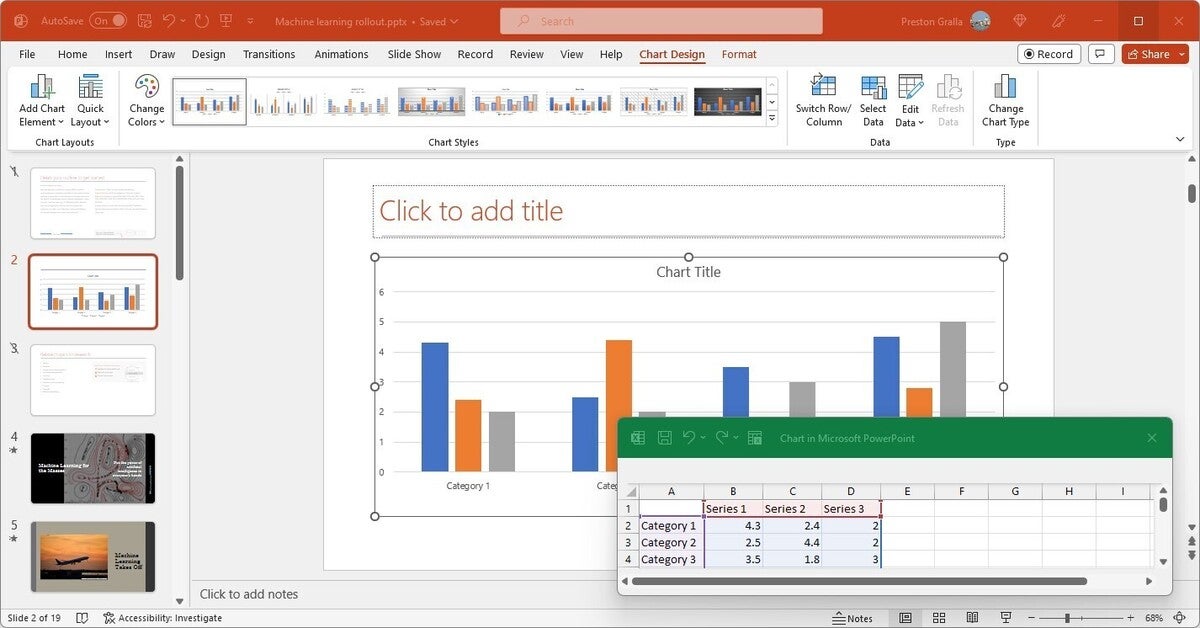
When you insert a chart, a window where you can edit the data pops up. (Click image to enlarge it.)
Note that the Pareto chart does not show up in the main list of chart types. To insert one, you’ll have to first select Histogram from the list of chart types, and at the top of the screen that appears, select the option to the right, Pareto .
Morph from one slide to the next
This feature lets you show motion in transitions and inside slides, but without having to use the Animations tab. To use it, duplicate an existing slide: Select the slide, then, on the Home tab, click the down arrow next to New Slide and select Duplicate Selected Slides .
Then make changes to that duplicate, such as shrinking an element or elements in it, making them bigger, moving them to new locations, and/or rotating them. Now select Morph from the Transitions tab, and PowerPoint automatically creates an animated transition between the slides. Onscreen, they look like a single slide morphing.
Collaborate in real time
An important feature in PowerPoint Microsoft 365/Office 365 for those who work with others is real-time collaboration that lets people work on presentations together from anywhere in the world with an internet connection. Microsoft calls this “co-authoring.”
Note that in order to use co-authoring, the presentation must be stored in OneDrive, OneDrive for Business, or SharePoint Online, and you must be logged into your Microsoft 365/Office 365 account. Also, co-authoring works in PowerPoint only if you have AutoSave turned on. To do it, move the AutoSave slider at the top left of the screen to On.
To collaborate on a document, open it, then click the Share button in the upper-right part of the screen and select Share . The “Send link” window opens. Enter the email addresses of the people with whom you want to collaborate and type in a message if you want.
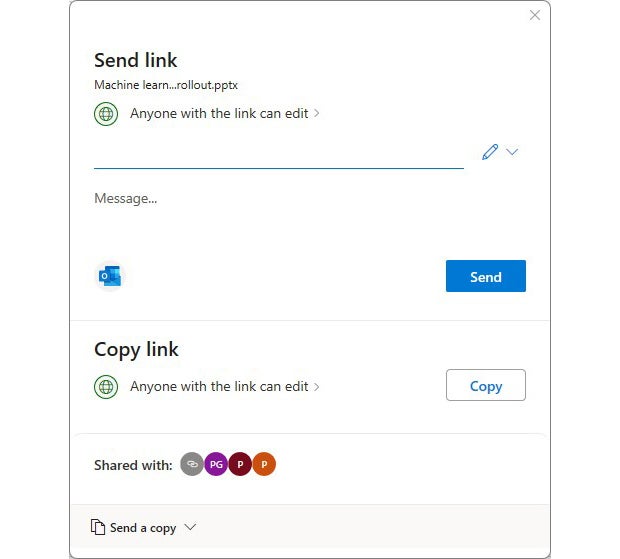
Here’s how you invite others to collaborate in PowerPoint.
By default, the people you share the document with can edit the document, but you can give them read-only access by clicking Anyone with the link can edit just above the input box, and on the “Share settings” screen that appears, select Can edit in the “More settings” area. From that screen you can also set an expiration date for the sharing link and set a password that people to whom you’ve send the link will need to access the spreadsheet. (If you use a business, enterprise, or education edition of Office, your IT department may have set up different default sharing permissions and options.)
In the “Send link” window, you can alternatively copy a link to the file and send that yourself instead of having PowerPoint send it for you, or send the link through Outlook. A final option is to send a copy of the presentation instead of the link, either as a PowerPoint presentation or as a PDF, but that option doesn’t allow live collaboration.
When you’re done, click the Send button.
To begin collaboration: When the email recipient gets your invitation to collaborate, they click a button or link to open the document, which opens in PowerPoint Online in a web browser, rather than in the PowerPoint desktop client. They can either edit or read it in PowerPoint Online, depending on the permissions you granted, or click Open in Desktop App and use it from the PowerPoint desktop client.
Different colored icons identify the different people working on the document. You’ll see all their comments, they’ll see yours, and you can see the changes everyone makes.
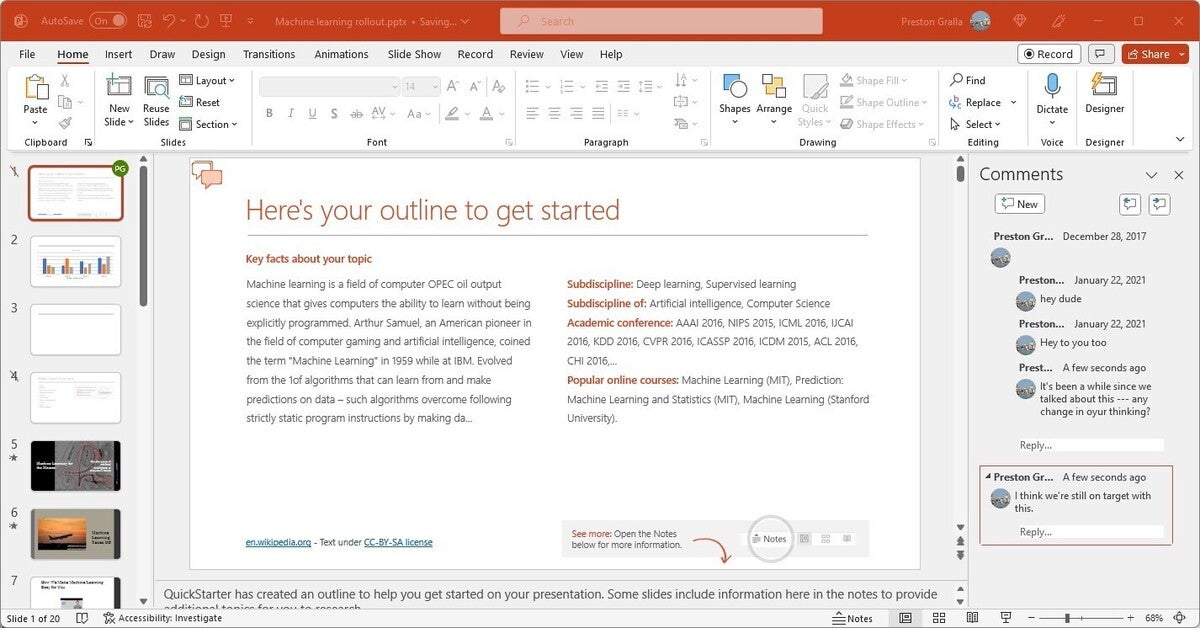
Collaborating on a presentation. (Click image to enlarge it.)
You can do more than see each other’s work. Everyone can make comments, and others can respond to them, live. To make a comment, right-click an area and select Comment from the menu that appears. The Comments pane appears. Type in your comment and click the arrow at the bottom of the comment, and everyone can see it. They can then respond, so that comments are threaded, making it easy to follow conversations.
You can open and close the Comments pane by clicking the Comments button towards the top right of the screen. From the pane, you can review people’s comments and make comments of your own.
If you want a co-worker who isn’t actively collaborating on the presentation to know you need their input on one of your comments, in the comment type @ and the first few letters of the person’s name, then choose their name from the list that appears. When you click the arrow to post the comment, they’ll get an email telling them they were @mentioned and linking to the comment in the presentation.
Be aware that how well real-time collaboration works depends on the strength of your internet connection. On slow or flaky connections, you won’t immediately see edits that other people make and they won’t see yours immediately — there will be a lag. So it’s always best, when possible, to have the strongest connection possible when collaborating.

Use AutoSave as a safety net while you work
Worried about losing your work on a presentation because you forgot to constantly save it? Worry no more. AutoSave automatically saves your files for you, so you won’t have to worry about system crashes, power outages, PowerPoint crashes, and similar problems. Be aware, though, that it works only on documents that are stored in OneDrive, OneDrive for Business, or SharePoint Online.
You may think you’re already protected against these problems because of the AutoRecover feature built into earlier versions of Office. But AutoSave is significantly different and better than AutoRecover. AutoRecover doesn’t save your files in real time, so it’s easy for you to lose work. Instead, every several minutes it saves an AutoRecover file that you can try to recover after a crash. But this feature doesn’t always work — for example, if you don’t properly open Office after the crash, or if the crash doesn’t meet Microsoft’s definition of a crash. And Microsoft notes, “AutoRecover is only effective for unplanned disruptions, such as a power outage or a crash. AutoRecover files are not designed to be saved when a logoff is scheduled or an orderly shutdown occurs.” And the files aren’t saved in real time, so you’ll lose several minutes of work even if all goes as planned.
AutoSave is turned on by default in PowerPoint for Microsoft 365/Office 365 for .pptx files stored in OneDrive, OneDrive for Business, or SharePoint Online. To turn it off (or back on again), use the AutoSave button on the top left of the screen.
Using AutoSave may require some rethinking of your workflow. Many people are used to creating new presentations based on existing ones by opening the existing file, making changes to it, and then using Save As to save the new version under a different name, leaving the original file intact. Be warned that doing this with AutoSave enabled will save your changes in the original file. Instead, Microsoft suggests opening the original file and immediately selecting File > Save a Copy (which replaces Save As when AutoSave is enabled) to create a new version.
If AutoSave does save unwanted changes to a file, you can always use the Version History feature described next to roll back to an earlier version.
Review or restore earlier versions of a presentation
Another useful feature you should know about is Version History, which lets you go back to previous versions of a file, review them, and copy and paste from an older file to your existing one. You can also restore an entire old version.
To use it, with a file open, click the file name at the top of the screen. A drop-down menu appears with the location of the file and a Version History section. Click Version History, and the Version History pane appears on the right side of the screen with a list of the previous versions of the file, including the time and date they were saved.
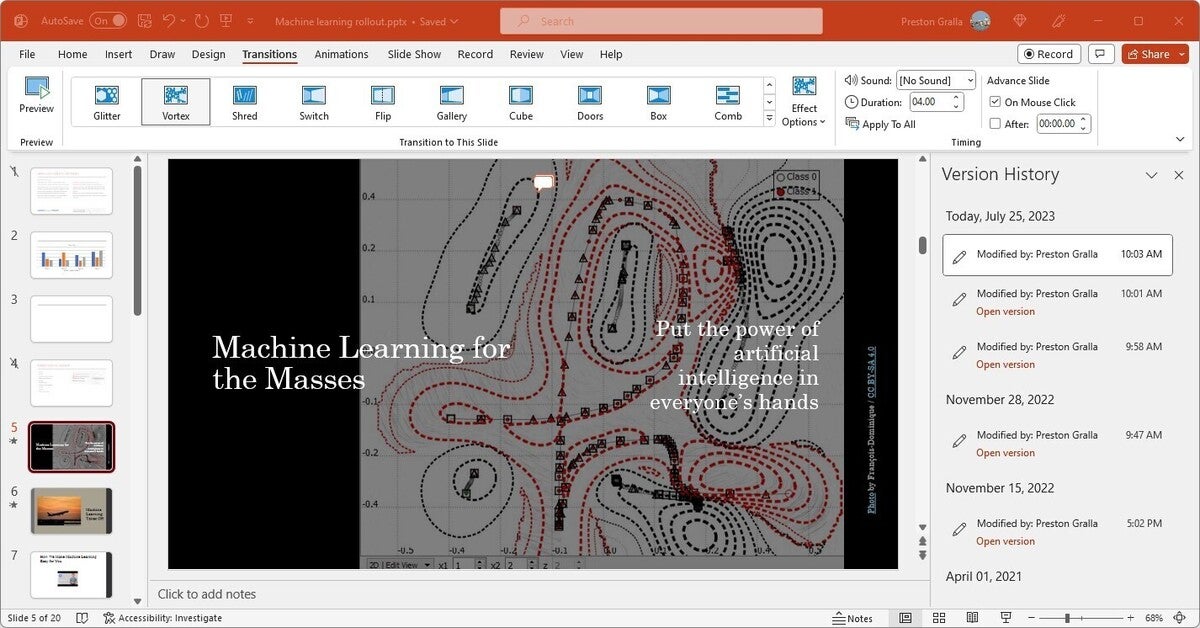
Scrolling through previous versions of a presentation. (Click image to enlarge it.)
Click any older version, and that version appears in a new window. Scroll through the version and copy any content you want. You can also overwrite your existing presentation with the earlier version or save the earlier version in a separate file.
Version History works best when used in conjunction with AutoSave. You can use it without AutoSave, but it’s not as useful because you don’t get as many saved versions to go back to.
Use Zoom to present nonsequentially
Ever wish you could jump around in your presentation, showing your slides in nonsequential order? The Zoom feature does this by creating a kind of visual shortcuts table that lets you quickly zoom from one section to another — handy in case you want to go back to a previous slide or skip over a section of your presentation.
When you’re in a presentation, select Insert > Zoom . You get a choice of three different kinds of Zoom:
- Summary Zoom: This lets you create a visual summary of your presentation. You select the slides you want included in the summary. Each of those slides becomes the beginning of a section of the presentation. When you’re giving a presentation, you can click a thumbnail on the Summary Zoom slide to go to the beginning slide of a section.
- Section Zoom: If you’ve already created sections in your presentation, when you choose Section Zoom you’ll see those sections. Choose which you want to put on your Section Zoom slide. Then when you’re giving a presentation, click any thumbnail to jump to that section.
- Slide Zoom: This lets you jump from a slide to any other slide in the presentation. It’s generally best used for short presentations without many sections. After you click Slide Zoom , you select which slides you want to be able to jump to, and they’ll show up in a Slide Zoom slide. Click any slide to jump to it.
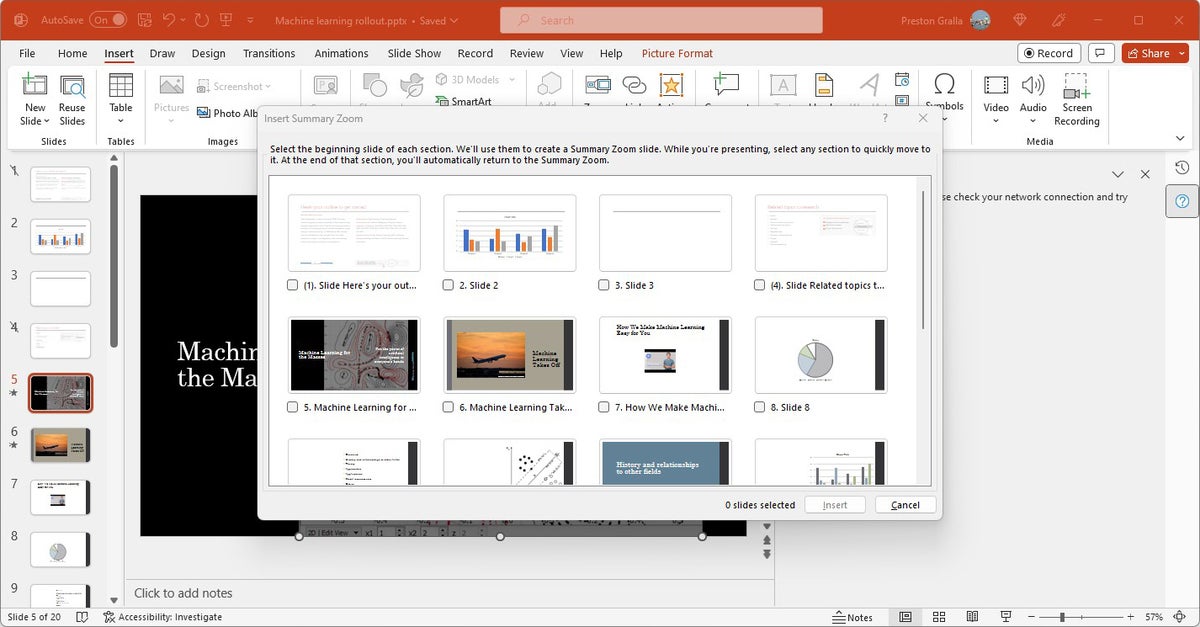
Here’s how to insert a Summary Zoom slide, with thumbnails of your entire presentation. (Click image to enlarge it.)
Other useful PowerPoint for Microsoft 365/Office 365 features
PowerPoint for Microsoft 365/Office 365 has several more useful features. Although they’re not as significant as the other features we’ve covered here, they’re worth knowing about.
Insert 3D models: This visual trick lets you show full three-dimensional details of an object. Select Insert > 3D Models and choose the 3D model you want to insert, either from your computer or from an online Microsoft library. Once it’s inserted, you can tilt or rotate the model any way you want during your presentation.
Text highlighter: Here’s a simple way to draw people’s attention to specific pieces of text: Use the new text highlighter to choose different colors to emphasize different portions of your presentation. It’s the same highlighter that Word has had for some time. To do it, select the text you want to highlight, then choose Home > Text Highlight Color .
Easier background removal: After inserting a picture, you can remove its background as a way to focus more on the photo’s subject or a detail. In earlier versions of PowerPoint you could remove backgrounds but had to use the drawing tools to select and fine-tune the item you wanted to keep; now the process is more automated. To do it, select the picture whose background you want to remove, then select Picture Format > Remove Background .
Royalty-free images: To get access to thousands of royalty-free images, icons, and stickers, go to Insert > Pictures > Stock Images , select the type of image you’re looking for from the top of the screen, and scroll though the images. You can also do a search for images as well.
Use a Bluetooth-enabled pen to control a presentation : If you’ve got a Bluetooth pen like the one that comes with a Surface device, you can use its button as a clicker to move to the next slide or a previous one. First pair the pen with your computer. Then go to the Windows Settings app and select Bluetooth and devices > Pen & Windows Ink . Under Pen Shortcuts, check the box next to Allow apps to override the shortcut button behavior . A single click will now move to the next slide in a presentation, and holding down the button will move one slide backward in the presentation.
Record a presentation: You can record your presentation ahead of time and then share it with others. Click the Record button toward the top right of PowerPoint, then select either From beginning or From Current slide . You can choose from three views: Teleprompter, Presenter, and Slide. You can pause and retake the video as many times as you want. When you’re satisfied, click Export . You can then share the video with anyone you want. See Microsoft’s video recording blog post for details.
Check for the Microsoft 365 Copilot launch
Microsoft has been building generative AI capabilities, called Copilot, into its entire product line. Microsoft 365 Copilot is currently being tested in private trials at 600 enterprises and is scheduled to be launched generally on Nov. 1. Here’s how Microsoft describes what Copilot will do in PowerPoint :
Copilot in PowerPoint helps you turn your ideas into stunning presentations. As your storytelling partner, Copilot can transform existing written documents into decks complete with speaker notes and sources or start a new presentation from a simple prompt or outline. Condense lengthy presentations at the click of a button and use natural language commands to adjust layouts, reformat text, and perfectly time animations.
Note that not everyone will have access to Copilot. The service will be available to Microsoft 365 corporate customers as an add-on , for $30 per user per month.
Use keyboard shortcuts
Using keyboard shortcuts is one of the best ways to accomplish tasks quickly in any version of PowerPoint. See “ Handy PowerPoint keyboard shortcuts for Windows and Mac ” for our favorites.
And don’t forget to download our PowerPoint for Microsoft 365 Ribbon quick reference guide, which explores the most useful commands on each Ribbon tab and provides keyboard shortcuts for each.
This story was originally published in February 2021 and updated in October 2023.
Related content
Download our microsoft copilot for writing cheat sheet, microsoft's patch tuesday updates: keeping up with the latest fixes, for november, patch tuesday includes three windows zero-day fixes, microsoft 365: a guide to the updates, from our editors straight to your inbox.

Preston Gralla is a contributing editor for Computerworld , a blogger for ITworld, and the author of more than 45 books, including NOOK Tablet: The Missing Manual (O'Reilly 2012) and How the Internet Works (Que, 2006).
More from this author
Windows 11: a guide to the updates, windows 10: a guide to the updates, for microsoft, will trump’s antitrust and environmental views help or harm, windows 11 insider previews: what’s in the latest build, windows 10 insider previews: a guide to the builds, what the trump election means for microsoft’s ai dreams, microsoft and openai: goodbye bromance, hello open warfare, how microsoft became a big tech choirboy, show me more, if you want security, start with secure products.

Will AI help doctors decide whether you live or die?

US expands curbs on China’s AI memory and chip tools, raising supply chain concerns
Podcast: Companies continue to throw money at AI tools

Podcast: Trump and Tiktok, AMD layoffs and the world's worst passwords

Podcast: NVIDIA's value, tech job woes and typing monkeys

Are our utilities safe from cyberattack?

Report: AI spending surges in 2024

Trump part 2 will probably not save TikTok

Sponsored Links
- Secure AI by Design: Unleash the power of AI and keep applications, usage and data secure.
- Accelerate impactful results with Elastic on Microsoft Azure. Seamlessly access Elastic Search, Observability, and Security within the Azure portal to quickly derive and act on data insights.
- Empower your cybersecurity team with expert insights from Palo Alto Networks.
Home Blog PowerPoint Tutorials How to Find Quick Access Toolbar in PowerPoint
How to Find Quick Access Toolbar in PowerPoint

You might not remember the many shortcuts in PowerPoint, but you can remain highly productive using the Quick Access Toolbar. It provides the most basic PowerPoint options in a click, and you can customize it to quickly access features you frequently need to use when making presentations from scratch and doing endless editing to make sense of PowerPoint templates .
Where is the Quick Access Toolbar in PowerPoint
If you’re using a legacy version of PowerPoint, the Quick Access Toolbar might be located at the top, above the Ribbon menu. The recent edition of PowerPoint has changed the location of the toolbar by default below the Ribbon menu. You can, however, change its position to place it above the Ribbon menu.

How to Customize PowerPoint Quick Access Toolbar
If you’re new to the Quick Access Toolbar, you will notice that some commands are already available, whereas you can add new options by selecting them from a given list. Checking these options would show them on the toolbar.

To create a custom list of features to use with the bar, choose the More Commands option or access the same customization options via File -> Options -> Quick Access Toolbar .

Selecting commands via Choose commands from you can add them to the toolbar, whereas selecting commands via Customize Quick Access Toolbar menu and clicking Remove would remove them. Once you have customized the toolbar, click OK to apply the changes.

How to Hide Command Labels in Quick Access Toolbar
You can hide the command labels to make your toolbar less crowded.

The below image shows the Quick Access Toolbar without the command labels in a more compact layout.

How to Change the Location of the Quick Access Toolbar
Suppose you would like to switch back to the legacy view for the toolbar by locating it above the Ribbon menu or already have it above the Ribbon and want to change it back to the bottom of the menu. In that case, you can choose to change the location of the Quick Access Toolbar via the options within the Customize Quick Access Toolbar menu (arrow button).

By changing the location to above or below the Ribbon menu, you can place the toolbar in a location convenient for you to maximize your productivity.

In the most recent versions of PowerPoint, the Quick Access Toolbar is located below the Ribbon menu by default. In older versions, it was positioned above the Ribbon menu. You can move it back to the top if you prefer the older layout.
To customize the Quick Access Toolbar, you can add or remove commands by selecting More Commands from the dropdown menu or going to File -> Options -> Quick Access Toolbar. From there, you can choose the commands you want to add or remove from the toolbar and click OK to save your changes.
You can hide command labels to make the toolbar more compact. This option is available within the customization settings, allowing you to create a cleaner, less cluttered toolbar.
Yes, you can change the position of the Quick Access Toolbar. You can move it above or below the Ribbon menu based on your preference. This option is available through the Customize Quick Access Toolbar menu.
The Quick Access Toolbar is a handy feature that allows you to add the most frequently used commands for quick and easy access. It helps streamline your workflow and improves productivity by reducing the need to navigate through multiple Ribbon tabs.
You can add more commands to the Quick Access Toolbar by selecting More Commands from the dropdown menu or navigating to File -> Options -> Quick Access Toolbar. Then, choose the desired commands from the list and add them to your toolbar.
Yes, you can reset the Quick Access Toolbar to its default settings by using the Reset option available in the customization menu. This will remove any added commands and restore the original toolbar setup.
Final Words
The Quick Access Toolbar is a convenient way of adding the most frequently used commands in PowerPoint. It is a good alternative to remembering endless commands and makes it quick and easy to access frequently used options without sifting through Ribbon menu tabs.
Like this article? Please share
Microsoft PowerPoint, PowerPoint Tools Filed under PowerPoint Tutorials
Related Articles

Filed under PowerPoint Tutorials • November 11th, 2024
How to Create and Use PowerPoint Triggers
Customize your presentation slides by mastering how to use PowerPoint triggers. Ideal for creating engaging slide decks.

Filed under PowerPoint Tutorials • October 29th, 2024
How to Compress Photos in PowerPoint
Make your slide decks easier to share by learning how to compress photos in PowerPoint. Ideal to optimize file sizing in your presentations.

Filed under PowerPoint Tutorials • October 23rd, 2024
How to Duplicate a Shape in PowerPoint
Speed up your presentation design workflow by learning how to duplicate a shape in PowerPoint. Ideal to create custom layouts in minutes.
Leave a Reply

Quick Access Toolbar in PowerPoint – Everything to Know!
By: Author Shrot Katewa
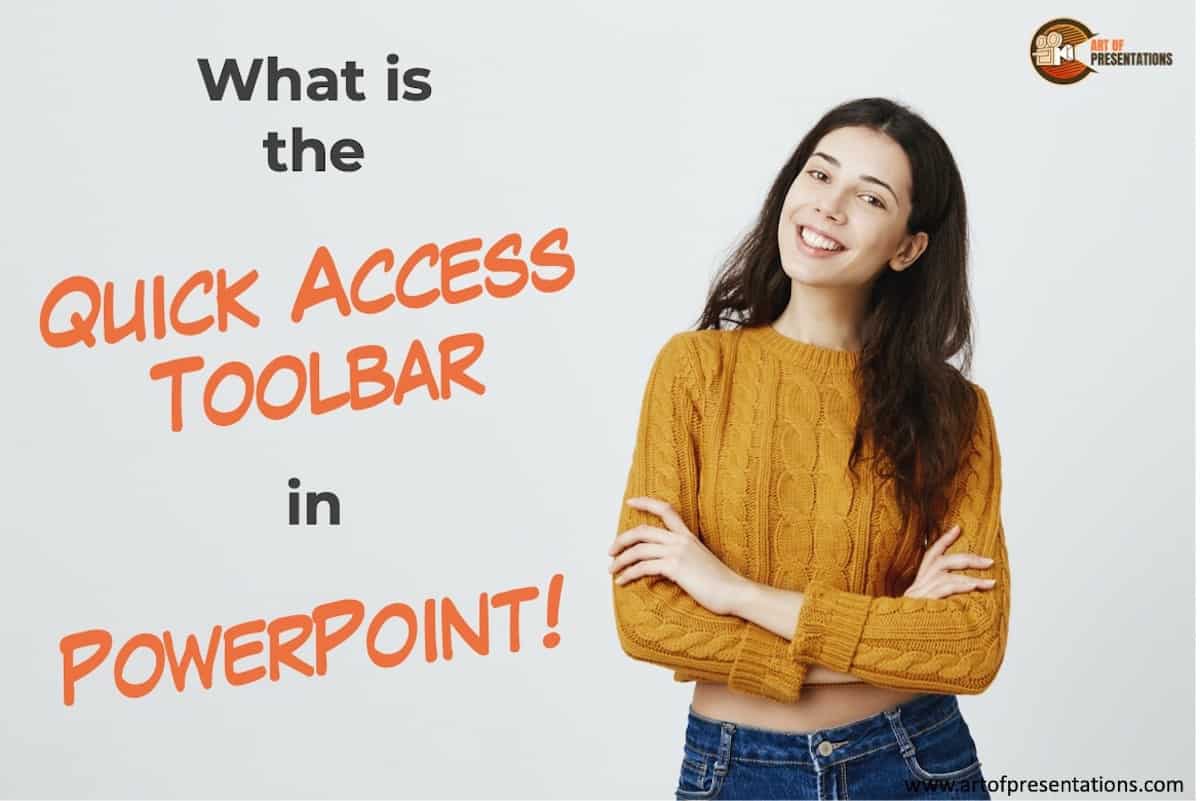
Microsoft PowerPoint boasts a ton of features to allow the users the highest level of customizability. Some commands are indispensable while some are aimed toward ensuring a better experience. For greater access to these commands, PowerPoint has a feature called the quick access toolbar. For a beginner, it can be troublesome to locate and make use of this feature.
The quick access toolbar in PowerPoint is located at the top of the application window. It allows users to quickly access features like undo, redo and save. PowerPoint also allows you to customize the quick access toolbar and add commands that are used frequently or need multiple clicks to access.
If you use PowerPoint often, you can actually save a lot of time if you know how to use the quick access toolbar correctly!
So, in the rest of the article, I’m going to help you understand the key things that you need to know on how to customize the quick access toolbar, add and remove commands, and other important points to keep in mind.
So, let’s get started!
[ A Quick Note Before We Begin – for this article, I will be using one of the presentation templates from Envato Elements . With Envato Elements, you get access to thousands of presentation designs with unlimited downloads so you never run out of options again. Plus, you get free previews so you know exactly what you’re getting before buying! Check out their pricing here ]
What is the Quick Access Toolbar in PowerPoint?
Quick access toolbar in Microsoft PowerPoint is a toolbar for fast access to necessary and frequently used commands. Commands are placed on the ribbon under various tabs. Like the ‘table’ or ‘screenshot’ command is under the ‘insert’ tab, or the font selection or font size selection is located under the ‘home’ tab .
For instance – if you were to choose the “Distribute Horizontally” command, first you need to go to “Shape Format”, then click on “Align”, and finally from the dropdown click on “Distribute Horizontally”.
If you have to do that multiple times while creating a presentation (trust me, you have to do that multiple times, and it is annoying!), then it will take a lot of time and a bit of frustration!
Using the quick access toolbar really makes it easier to access the commands and makes them available in just 1 click to the user.
It is important to remember that the quick access toolbar is independent of the tabs. Meaning – any command from any tab can be added to the toolbar. The quick access toolbar is always present and provides one-click access to your desired commands.
What is the Advantage of the Quick Access Toolbar in PowerPoint?
There are quite a few benefits of using the quick access toolbar in Microsoft PowerPoint. Besides quick access and increase work efficiency, there are few more benefits that you can avail yourself by using the quick access toolbar such as:
- Access to difficult-to-find Commands: Some commands seem quite difficult to find in time of need. They are hidden deep under the tabs in the labyrinth of the ribbon. Those commands can be added to the quick access toolbar for seamless access.
- Auto Shortcut to the Commands: A little-known feature of the quick access toolbar is the keyboard shortcuts. The first 9 commands automatically correspond to Alt+1, Alt+2, Alt+3, and so on.
- Adding Macro Commands: Macro is a series of commands that can be executed with a single button press. Macro commands are a huge time saver and they can be added to the quick access toolbar.
Where is the Quick Access Toolbar Located in PowerPoint?
The quick access toolbar is located on the top left corner of the PowerPoint interface above the ribbon.
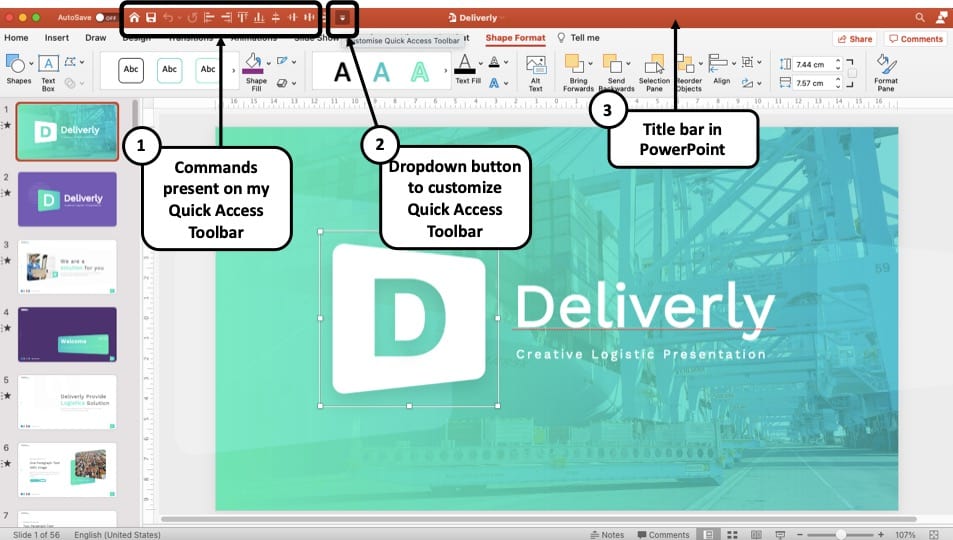
The commands you add to the toolbar are added next to each other on the right side and can go all the way to the right side to the top right corner. You can access the ‘customize the quick access toolbar’ menu by clicking the drop-down icon.
One important thing to know that the more commands you add, the drop-down icon will be pushed to the right . After enough commands are added, the drop-down icon can be found in the far right at the top right corner of the screen.
How Many Commands can be Added to the Quick Access Toolbar in PowerPoint?
The older version of PowerPoint allowed you to add up to 20 commands in the Quick Access Toolbar in PowerPoint. However, in PowerPoint 2016 and later versions, there is seemingly no limit in the number of commands that can be added to the quick access toolbar.
The commands are added next to each other to the right. Once the quick access toolbar is filled with commands, an icon named ‘More controls’ shall appear at the right end of the toolbar.

After you click it, the second line of commands shall appear below. If more commands can appear in a single line, there will be a ‘right’ icon on the far right. Click on it and you will have access to the rest.
How to Customize the Quick Access Toolbar in PowerPoint?
Customizing the quick access toolbar in PowerPoint is easy. You can directly add a command from the ribbon or go to the quick access toolbar customization option and add commands from the commands list. Let’s take a look at how you can customize the quick access toolbar in PowerPoint 2016, 2010, and on Mac:
Customize Quick Access Toolbar in PowerPoint 2016
Follow the steps below for customizing the quick access toolbar in PowerPoint 2016:
Step 1 – Open the PowerPoint Presentation
The first step really is to open the PowerPoint application. You can do that by opening any presentation file.
Step 2 – Click on the “Customize Quick Access Toolbar” icon
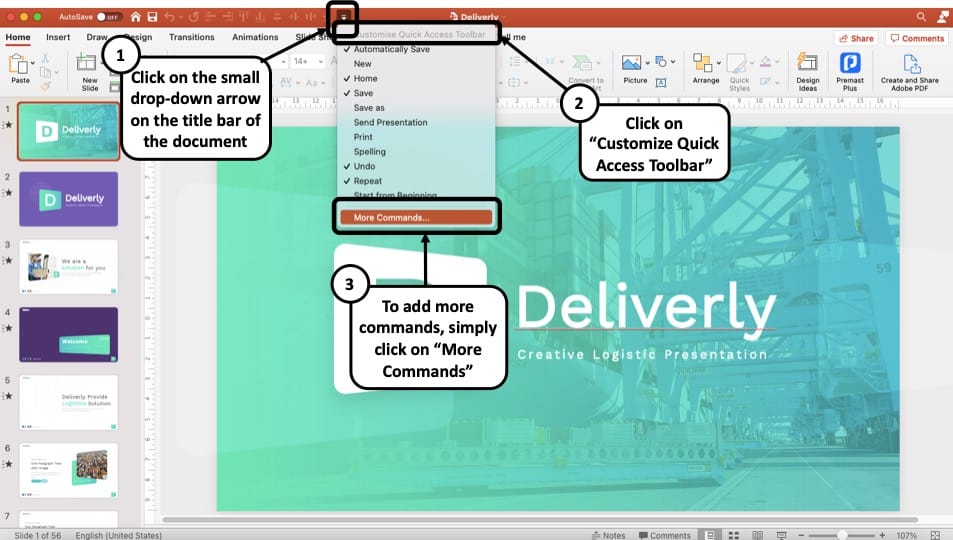
Next, take your cursor to the title bar, and click on the little dropdown button that will allow you to customize the quick access toolbar in PowerPoint.
Step 3 – Add More Commands
Be default, there will be some commands like Save, New, Undo, Redo, etc that will be visible on quick access toolbar.
To add more commands to your toolbar, simply click on the “ More Commands ” option. (as indicated in the above image)
Step 4 – Choose the Command Category
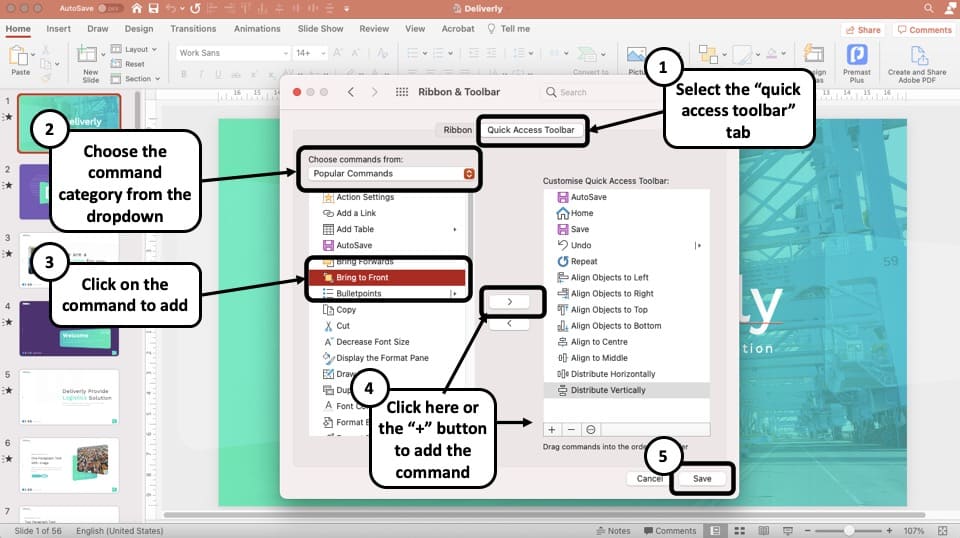
The commands are divided into multiple categories such as “Popular Commands”, “All Commands”, “Commands not on the Ribbon”, etc. Select your desired category from the drop-down menu under “ Choose commands from “.
Step 5 – Add the Command to the Quick Access Toolbar and Click Save
Click on your desired command from the box on the left and click ‘ Add ’. Finally, click “ Save ” once you are done adding all the commands to your quick access toolbar.
You can also access the quick access toolbar option by clicking on File>Options and selecting ‘Quick Access Toolbar’ from the sidebar of the PowerPoint options dialogue box.
If you want to reset the quick access toolbar, click on File>Options>Reset > Reset only Quick Access Toolbar.
You can directly add commands from the ribbon to the quick access toolbar. Right-click on the command and select ‘Add to Quick Access Toolbar.’ For removing, right-click on the command on the quick access toolbar and select ‘Remove from Quick Access Toolbar.’
Customize Quick Access Toolbar in PowerPoint 2010
You can customize the quick access toolbar in PowerPoint 2010 the same way as PowerPoint 2016.
You can either right-click anywhere on the ribbon or the quick access toolbar to access the quick access toolbar customization option. Or you can go to File>Options and select ‘Quick Access Toolbar’ and follow the same procedure as PowerPoint 2016.
Customize Quick Access Toolbar in PowerPoint on Mac
Following are the steps to customize the quick access toolbar on mac:
- Open or create a PowerPoint document.
- Go to the app Preferences>Quick Access Toolbar.
- Select the commands from the left box On the Quick Access Toolbar tab window, and select the arrows to add or remove a specific command
- Click ‘Save’
- The selected command will appear at the end of the Quick Access toolbar.
Quick Access Toolbar Missing? Here’s How to Fix it!
The quick access toolbar is a built-in feature in Microsoft PowerPoint. Some reasons can make it difficult to find the quick access toolbar. In case the quick access toolbar goes missing, here are possible scenarios:
- The quick access toolbar may have moved – Its default location is on the top left corner above the ribbon. If you select ‘Show Below the Ribbon’ from the customization menu, it will move from its default location to the top left corner beneath the ribbon.
- Quick access toolbar got removed or disappeared – This can happen especially when you are updating your PowerPoint software. But, that’s okay! It is easy to bring the quick access toolbar back. Simply click on the small dropdown arrow on your title bar, and then select “Customize Quick Access Toolbar”. This will open up the options to add the desired commands, and the quick access toolbar will be added back to where it belongs!
More PowerPoint Related Topics
- How to Crop a Picture in PowerPoint? [Complete Step-by-Step Tutorial!]
- How to Give a Presentation on Zoom? A Helpful Resource!
- How to Convert a PowerPoint to PDF? [A Simple Guide!]
- PowerPoint vs Google Slides: Which is Better? [ULTIMATE Test!]
- How to Change Bullet Style in PowerPoint? A Complete Guide
Credit to Cookie_studio (designed by Freepik) for the Featured Image of this article

IMAGES
VIDEO
COMMENTS
Click Back to return to the presentation that you were working on. 10. Tools tabs. When you select certain items on a slide—such as a picture, shape, SmartArt graphic or text box—an additional tab temporarily appears. In the example above, a shape or text box is selected, so the Drawing Tools tab appears.
Choose an option for the ribbon: Show Tabs and Commands keeps all the tabs and commands on the ribbon visible all the time.. Show tabs shows only the ribbon tabs, so you see more of your document, and you can still quickly switch among the tabs.. Auto-Hide ribbon hides the ribbon for the best view of your document, and only shows the ribbon when you select the ellipsis (...
This video will help you to get back the Toolbar / Ribbon bar in Microsoft PowerPoint. Tutorial if the toolbar is missing, the ribbon is missing, the formula...
The first step is to enter into the "Present" view.The present view allows you to show just the slides to your audience. As you may have figured by now, to access the present view, you need to click on the "View" menu.From the dropdown, click on the "Present" option. You can also use the keyboard shortcut "Ctrl+Enter" (or Cmd+Enter on Mac) to directly enter the "Present" view.
The toolbar is one of the main reasons why PowerPoint is so popular and widely used, as it makes it easy for users to access the features they need in order to create powerful presentations. The toolbar is also highly customizable, allowing users to add or remove icons as needed to ensure they have easy access to their most used tools and features.
The Google Slides interface. When you create a new presentation in Google Slides, the interface for Slides will appear. This interface displays the toolbar, along with the main view of your presentation. It allows you to create and modify slides, choose a theme, and share the presentation with others.. Click the buttons in the interactive below to learn about the interface for Google Slides.
Hide/Show Quick Access toolbar: This hides or shows the Quick Access toolbar, which gives you fast access to PowerPoint features you want to have always available, such as New, Undo, Repeat, and ...
The "Dialog Launcher" in the ribbon is a small square box with an arrow inside it. It is located in the bottom right corner of various groups under each tab. Click on the "Dialog Launcher" icon to open a dialog box with more advanced options in the group.. 3. Tabs on a Ribbon. The tabs on a ribbon in Microsoft PowerPoint are labels that expand into groups of commands when you click on ...
You might not remember the many shortcuts in PowerPoint, but you can remain highly productive using the Quick Access Toolbar. It provides the most basic PowerPoint options in a click, and you can customize it to quickly access features you frequently need to use when making presentations from scratch and doing endless editing to make sense of PowerPoint templates.
The quick access toolbar is a built-in feature in Microsoft PowerPoint. Some reasons can make it difficult to find the quick access toolbar. In case the quick access toolbar goes missing, here are possible scenarios: The quick access toolbar may have moved - Its default location is on the top left corner above the ribbon. If you select ...