- Webinar Oct 26: Effortless AI Literature
- Research Gap Strategies & Tools
- Effortless AI
- Effortless Note Taking
- Effortless Literature Review
- Effortless Knowledge Management
- Free 8-day note-taking course

Mastering Google Docs for Writing Academic Papers
- by Ilya Shabanov
- August 28, 2024 August 31, 2024
- Academic Writing
Google Docs is the most powerful, versatile and fast word editor, but publishing a scientific paper with its formatting and citing requirements, tables, and figures requires plugins and a good strategy. In this tutorial, you will learn all the plugins and hacks you need to make Google Docs the perfect tool for writing a paper with co-authors.
Join the Effortless Newsletter. Receive free tips on note-taking, literature review, AI tools, and other productivity topics specifically tailored for academics and students.
Say goodbye to emailing endless Word documents with yet another “final” in their title and switch to Google Docs. It’s clean, powerful and easy to use. Here are the main problems we want to solve:
- Structure your paper and keep track of progress for each section individually
- Configure Google Docs to find sections faster (with one click) and scroll easier.
- Setup a system to automatically number figures, tables and equations.
- Add a system of links to refer to figures tables and links that auto updates when the order changes.
- Incorporate figure numbers from supplementary materials (separate document)
- Use add-ons for reference management and finding typos
- Make your documents beautiful and professional.
- Learn to save versions of the document before making journal-specific changes without creating a copy.
- Using Google Docs for collaborative writing.
Before you begin it is best to have your literature and notes ready, this will greatly speed up the process. Check out the Literature Review and Note Taking Courses for more info.
Setting up your Document
To begin writing create two documents one for the main text and one for the supplementary materials. Always use Heading 1 for the main chapters of your document, such as Introduction, Methods, Results, and Headings 2, 3, and 4 as needed.
Choose a font size that is good to work with and also looks good when exporting. As a web designer in my previous life I know that picking the right fonts and sizes is more than just about the design, it is about the perception of your paper. A paper without typos and set in beautiful fonts emanates professionalism and completion. This will help your ideas to be perceived in a good light and taken more seriously. So spend a few minutes on adjusting fonts (Open Sans is often a great choice), line height (1.5x – 2x is optimal) and padding. This X thread has more informaiton.
Draft Versions: The key to structure
One of the biggest challenges in writing a paper is keeping track of what part of the document needs, what works, and from whom. I found that drop-downs are the perfect solution for this as they allow to annotate at which state a paragraph is in, e.g. “first draft”, “waiting for feedback”, “completed”. The best solution is to use a numbering system: version 1,2,3… Whenever significant changes are made to a paragraph, you increase the version. Before publishing, all paragraphs must be at the highest level to ensure you went through all parts of the document and everything is in harmony.

The options selectable in a drop-down menu can be added and removed by clicking the “add/edit options button,” and you can create any structure you need to organize yourself. Essentially, this is similar to a Kanban board, where each “task” is in a “column” indicating its current progress. Here, the tasks are paragraphs, and the column is the value of the drop-down menu.
Here is how to edit and work with dropdowns:
Combined with the folding of headings, you can get a perfect overview of the entire paper, as shown in the video.
Folding, Table of Contents and Pageless Mode for Navigation
Another issue is often the size of the document. If you are looking for a specific passage, you end up scrolling, which takes up too much time and disturbs your focus. My solution to this is twofold:
- Turn on pageless mode, which cuts the length of the document by at least 50%.
- Collapse or fold the parts of the paper you are not working on
- Use the table of contents menu to reach any heading in one click.
These three methods combined make your navigation inside the document effortless and, most importantly, pleasant.
Using Pageless Format
Go to Format > Switch to Pageless Format to turn on this feature. In the video below, you can observe how I scroll through the document at twice the speed I did after switching to the pageless format.
If you want things to go even faster, you can set the width of the text to fit more text onto the screen. However, you will need to export your Google document to a Word or PDF with pages before submission, and you, therefore, need to keep the size of the figures and tables to the width of a single page or resize all your figures and tables later (this is a total pain, don’t do this). Notice in the screenshot below that I limited the size of the diagram to be narrow, even though the text is very wide. If I had not done it and just exported it to a Word document, all my figures would not fit onto the pages, and the document would have been broken.

The pageless format is much more comfortable and fast to work with. To avoid any problems later on, make a first mini-draft of your paper and try to export it to docx or pdf. Ensure everything looks fine, as the export might look slightly different after turning on the pageless format.
Collapsing or Folding Headings
Consistently use hierarchic headings in your document. This allows you to collapse/hide/fold everything below a heading up to the next one and hide the parts of the document that are irrelevant, finished or unimportant. Here is how folding works:
Headings are numbered. Heading 1 is the largest, 2 is a subheading, 3 is a sub-subheading and so on. This is equivalent to a typical hierarchic numbering of “Chapter 1” (→ Heading 1), “Chapter 1.1, 1.2, 1.3 …” (→ Heading 2) and so on. Reserve Heading 1 for the main structure of your paper like the typical “Introduction, Methods, Results and Discussion” and use sub headings as you see fit. Folding a bigger heading will hide all subheadings as well.
Using the Table of Contents
Another benefit of consistently using headings is the automated table of contents that Google Docs generates for you. Click the button at the top left to show it. If you do not see the button, you must first activate this feature by going to View > Show Outline . Here is how it looks.
Table of Contents allows you to navigate different parts of the document with one click. Unfortunately, there is currently no way to number your headings automatically. The chapter numbers you see in the video are manually typed in. Start by outlining the structure of your paper first to avoid frequently changing or adding numbers to your headings.
Extending Google Docs’ Academic Capabilities with Add-Ons
Google Docs lacks a few features right out of the box. Most importantly for academics, this is the automatic numbering of figures and management of references. Two extensions will take care of this: “Cross Reference” and “Paperpile”. Paperpile is a reference manager and, in my opinion, the best one if you are going to use Google Docs. Zotero is an alternative, but it is quite slow, and the references are not rendered as links, which makes it harder to spot them.
To install an Add-on or Extension, click “ Extensions → Add-ons → Get add-ons “. Here is how it looks:
There are dozens of add-ons available, but most are not very relevant to academics. Let’s explore the two main add-ons we will need: Cross Reference and Paperpile.
Automatically Numbering Figures, Tables and Equations in Google Docs
Figures in the result shift around quite a lot, and renaming your figure numbers if they change their order is incredibly inconvenient. Instead you can use “Cross Reference” a Google Doc Extension that will do the numbering for you. Here is what it does:
Notice that the references to figures 1 and 2 in the text and their subtitles are automatically updated when I change the order of the two figures. Once you have six figures, this can save you time and avoid mistakes.
Step 1: Install the Cross Reference add-on
Install the add-on by opening “ Extensions → Add-ons → Get add-ons “. Then search for “Cross Reference”. Hit the blue install button at the top right.

Once you have installed the add-on, open “ Extensions → Cross Reference → Configure References “.
Step 2: Understanding how Cross Reference Numbers Figures
For Cross Reference to work properly, you will create links in a specific format inside your document. Once you hit the update button, Cross Reference recognizes these links, generates the automatic numbering and inserts these numbers into the link text. A link, strictly speaking, consists of the text and the address. The text is arbitrary, and the address defines where the link leads to but is not visible to the user. Cross Reference links all have the format #{code}_{name}. The code identifies one of two types of links: Labels (in the title of your figure) and References (inside the main text). The name is a unique name you will use for your figure; it stays the same even if you move the figure itself. Here is an overview:

Let’s sum up the steps you need to do:
- First, open Cross Reference and select “Figure” at the top to determine which codes to use. The default codes are #figur for the label and #fig for references. These codes are not arbitrary, and you must use the ones displayed under Code in the Cross Reference sidebar.
- Create a unique and simple name for your figure, e.g. “errors” in my case. This gives you the links to use #figur_errors for the label and #fig_errors for the references, respectively.
- Under the figure, create a caption starting with “Figure….” Select “Figure,” right-click to create a link (or use the CMD/Ctrl + K hotkey), and type in “#figur_errors.”
- In the text where you want to refer to this figure, also type in “Figure A,” for example, and link the word “Figure” to “#fig_errors.”
- Go to Extensions → Cross Reference → Update Document . This will take a few seconds, but the links to “Figure” will be replaced with the correct numbers.
The name “errors” in our case remains constant and is required so that Cross Reference knows which links belong together. The two types of links, Reference (#fig) and Label (#figur), are necessary since the order of labels defines the number of figures, while the order of references is irrelevant. Here is a demo video for the whole process (steps 2-5):
Once you understand how it works, the process becomes quite simple, even though it is not intuitive.
Step 2: Using Cross Reference for Tables or Equations
Once you understand how cross-reference works (it uses links with a specific code to figure out which numbers to assign to each one and changes the text in your document according to your naming and styling convention), you can guess that this method is applicable not only to figures but to any type of numbered content. Tables usually follow a separate order from figures and need their own code. The default codes are #table for the label and #tab for the references.

The same works for equations; you can create your own types by specifying the code. This last step is what we can use for supplementary material tables often abbreviated with an S (e.g. Fig S1 ).
Step 3: Automatically Numbering Supplementary Material Figures and Tables
Normally your supplementary materials reside in a separate document, while you can use Cross Reference in this document as well you will not be able to access it in your main document. If, like me, your supplementary materials grow into a second paper, any changes to it will force you to do extensive renumbering in the main document. Luckily, there is a trick to help with this.
Creating a Supplementary Figure Type
First you will need to create a new type in cross reference and call it “supplementary figure” for example. You can define a new code #supfi, for example, and set it up so that your figures automatically get an “S” added (e.g. Fig S2). The new type is necessary to differentiate between your main and supplementary figures. Here is how to do it:
You must do this step in both the supplementary materials document and your main document.
Adding a List of Supplementary Figures to the Bottom of Your Main Document
To get the numbering from your supplementary material into your main document, you will do a small hack: We will add the supplementary figure titles and links to the main document without copying the figures themselves. It is just a list of figures. Cross Reference will then think these supplementary figures are inside the main document while only the titles are included. I usually add this block to the bottom of my main document:

Notice that all the names are links, and the naming code is “#sfigu”. The order is the same as in the supplementary materials document. If I reorder my supplementary materials document, I must manually reorder this list. While this is done manually it only takes a moment to reorder these 10 lines, all links to these supplementary figures are done automatically (and there are dozens of them in my main document)! Right before publishing, you need to delete this block from your main document.
Adding Reference Managers to Google Docs
To manage references, you have a choice of reference managers. Most support Google Docs (except Mendeley does not), and some are easier to use than others. My choice is Paperpile. To use it properly, you need to install:
- Paperpile Google Doc Add-on
- Paperpile Browser Plugin
Using both together makes Paperpile the fastest citation manager and, in my opinion, more than makes up for a small 3$/mo price. Here is how the browser extension works:
Note that references end up as links in the document, making them easier to spot and edit. Paperpile does not create a bibliography when you add a reference. Instead, this is done manually before publication. Go to Extensions > Paperpile > Manage Citations to open a sidebar and hit the red button “Update Citations and Bibliography”. This will do two things:
- It will add a bibliography to the bottom of the document
- It will change the blue in-text references to the correct way of citing according to your document (which can be numbers [1] or names (Smith et al. 2020)). The citation style is set right above the red button.

You can also click the same red button again to remove the bibliography and transform the references back to the original paper pile links.
Using Grammarly for Corrections
Save yourself a lot of energy by installing the Grammarly Extension to correct your writing and typos, especially if English is not your first language. If you want a more academic writing assistant check out my tutorial on using Paperpal, which however does not support Google Docs yet. Here is what such a correction looks like (The text has already been edited with Grammarly, so there are only a few insignificant corrections here):

You will need to install the Chrome extension for the best results. The desktop version works well on a Mac, too, but it is much slower.
Using AI assistance to Write Papers
Aim at writing your paper yourself to avoid problems with journals. This being said you should use AI to help you polish parts of your writing and get ideas on how to structure your paper. Here is a guide on how to use AI for academic writing . If you want to learn everything about academic AI, check out the Effortless AI course:

Achieve 10x efficiency in research, learning, and everyday tasks with ChatGPT bots. This course takes you from knowing nothing to using the most cutting-edge techniques most people don’t know about in just a few hours.
Research papers with Co-Authors in Google Docs
Google Docs is a collaborative text editor. Unlike Word, you do not need to send copies of your document to all your collaborators. Invite them as editors to your document; everyone can work on it in real-time. I suggest asking them not to make edits but rather comment on your writing (if you are the first author) and let you incorporate their changes.

Click the big “share” button at the top right to add people. You will receive an email notification whenever someone comments on the document. To reduce the number of emails everyone receives, try outsourcing the conversation about the paper to the comments section of the document.
Do not let Co-authors edit your papers early on
Whoever is the first author of a paper should make the first few drafts of it. This ensures that the narrative is consistent and the paper is complete. To achieve this, the co-authors should be commenters instead of editors when sharing.

Asking for feedback early on, however, is useful. So encourage comments from your co-authors.
Suggestion mode for co-authors
Use the suggestion mode when letting co-authors modify the main text. This ensures that all edits are visible, and you can reject or accept these changes. This ensures that one person (you, the first author) always has an overview of the entire paper.

To make changes, you will have to give the co-authors the editor role. Click on share and change their permissions to “Editor”.
Assigning tasks via comments
Instead of sending emails with editing requests or questions, assign a comment with the task to the person(s) who will be dealing with the task. Comment on some passage and write “@” followed by the co-author’s email. You will see a popup when you type @. This gives your co-authors the ability to clear/remove the comment afterwards as well, so you don’t have to deal with it.

Mentioning and assigning someone in this way will send them an email, so you don’t need to mail them with your request explicitly. This keeps things tidy in your and their email inbox.
Critical steps before submitting your paper
If your paper is completed there are only a few more steps to do. Here is my list to ensure a smooth submission:
- Create a named version before making any journal-specific formatting or edits
- Switch back to a paged format and check tables and figures (see section on pageless format )
- Create a bibliography (see section reference managers )
- Enable line numbers
- Close all comments
Automatic Backups with Version History
While you write Google Docs records, every edit allows you to return to this version. This is useful when, for example, your paper gets rejected by a journal, but you already made some changes to your main text specific to this journal. Roll back to the version before the edits, and you will be ready.
Versions are automatically named by date and time, but you can give important versions a clear text name, for example, “Pre-submission to GCB journal”. To do that, click on the three dots next to the version and select “Name this version” (see second 10 in the Video).
Enabling Line Numbers
Almost all peer-reviewed journals will ask you to include line numbers in your document. This is necessary for the reviewers to be able to review the exact locations in your first draft. Google Docs allows you to do this if you export the document as a Word doc (it does not work when exporting to PDF). You must disable pageless format to enable line numbers. After doing this click on “ Tools → Line Numbers “. In the sidebar enable the line numbers.
Sometimes, the line numbers initially do not show up correctly (as in the video, as you might notice), but this resolves itself after you scroll up and down the document once.
Closing all Comments
Do not keep comments in your document; be ready to remove them for clarity and confidence when you publish. Each comment has a little checkmark to remove it permanently.

I tend to remove all comments that are older than a certain date and have not been addressed to keep the overview in the document.
In this tutorial I presented a few methods on how to make Google Docs a great publishing platform for academic work. In summary:
- Use the drop-downs to track the progress of each sub-chapter individually
- Use folding, pageless format and automatic table of contents to find things faster in your document.
- Use a reference manager like Paperpile to deal with references.
- Use the Cross Reference add-on to number your figures, tables and equations automatically
- Create a dummy list of supplementary figures in your main document to number these as well as automatically
- Use the comment function in Google Docs rather than sending versions of the document to co-authors.
- Before making journal-specific edits, save a named version of the document
- Before publishing, enable line numbers, remove comments, and switch back to page format.
Want to learn more on how to use technology to write papers faster and with more confidence? Then check out my note-taking course:
Master a system of connected notes and tools that generate research ideas on auto-pilot. Stay organized in big projects and access everything you ever read in seconds.
I hope these tips will help you in your academic journey.
- Apple Watch Black Friday Must-Grab Deals!
- Snag a Soundbar Discount Today
- Software & Apps >
- Google Apps >
How to Use APA Format in Google Docs
Format any academic paper with ease
What Is APA Format?
- Step-by-Step: Use the APA Template in Google Docs
- Use APA Format on Google Docs
Formatting References for APA Style
In-text citations for apa style.
- Frequently Asked Questions
If you use Google Docs for academic writing, then you'll likely need to be familiar with APA format. While you can use a Google Docs template , it also helps to know how to set up APA format in Google Docs manually, too.
Instructions in this article apply to the web version of Google Docs. The steps are the same for all web browsers and operating systems .
Your instructor might have specific requirements, but most papers in APA format should include the following:
- Double-spaced text with no extra spaces between paragraphs.
- Size 12 Times New Roman font, or a similarly legible font.
- One-inch page margins on all sides.
- A header that includes the title of your paper and the page number.
- A title page that includes the title of your paper, your name, and your school's name.
- Body paragraphs begin with a 1/2 inch indent.
- A References page at the end of the paper.
- In-text citations for specific quotes or facts.
The Google Doc APA template includes headings that you may or may not need. For example, your instructor might not require a 'Methodology' or 'Results' section. The American Psychological Association's website has the official guidelines for APA style .
How to Use the APA Template in Google Docs
Google Docs offers several templates that automatically format your documents. To set up the APA template in Google Docs:
Open a new document and select File > New > From template .
The template gallery will open in a separate browser tab. Scroll down to the Education section and select Report APA .
If you need to set up MLA format in Google Docs , there's also a template for that.
A new document will open containing dummy text in APA format. With the proper formatting already in place, you just need to change the words. If there are sections you don't need, delete them.
How to Do APA Format on Google Docs
Since the template can be a little confusing, you should understand how to set up APA style in Google Docs step-by-step. Once you format your paper, you can save it to use as your own personal template for the future:
Change the font to Times New Roman and the font size to 12 .
Google Docs uses 1-inch margins all round by default, so you don't need to change the margins.
Select Insert > Headers & footers > Header .
You can easily change and remove headers on Google Docs at any time.
The font for the header will revert to the default, so change it to 12 point Times New Roman and type the title of your paper in all caps.
You can use a shortened version of your title if it is particularly long.
Select Insert > Page numbers > Page count .
Move the text cursor to the left side of the page number and press the spacebar or tab key until it is aligned with the top-right margin, then check the box under Different first page .
The text you entered will disappear from the first page, but it will appear on subsequent pages. Type Running head: followed by a space, then type your title in all caps.
Type the number 1 , then move the text cursor to the left side of the page number and press the spacebar or tab key until it is aligned with the top-right margin.
Make sure the font is set to the same font as the rest of your text.
Click or tap anywhere below the header, then select Format > Line Spacing > Double .
Alternately, select the Line spacing icon in the toolbar at the top of the page and choose Double .
Press the Enter key until the text cursor is about mid-way down the page and select Center Align .
Type the paper’s full title, your full name, and your school’s name on separate lines.
Select Insert > Break > Page Break to start a new page.
Select Center Align and type Abstract .
Press Enter , select Left Align .
Select Tab to indent, then type your abstract.
Google Doc's default ident of 0.5 inches is appropriate for APA format.
Select Insert > Break > Page Break to start a new page, then press the Tab key and begin typing the body of your paper. Begin each new paragraph with an indent.
You can set custom indents in Google Docs using the ruler tool.
When you're finished with the body of your paper, select Insert > Break > Page Break to create a new page for your references.
At the end of your paper, there should be a separate page that begins with the word “References” (without quotation marks) centered below the heading. The appropriate format for each reference depends on the type of source. For instance, use the following format to reference articles found on the web:
- Author last name, first name (year, month day). Title. Publication. URL.
So, an online news article can be referenced as follows:
- Kelion, Leo (2020, May 4). Coronavirus: UK contact-tracing app is ready for Isle of Wight downloads. BBC News. https://www.bbc.com/news/technology-52532435 .
Your references should be alphabetized by the author's last name, and each entry needs a hanging indent , which means that every line after the first one is indented.
APA style also requires in-text citations. Follow all facts or quotes with a citation in the format (Author last, publication year, p. #) after the quote or before the sentence's end punction. For example:
- (Atwood, 2019, p. 43)
You can omit the page number if you're referencing an entire work.
The American Psychological Association website has more examples of references in APA style .
Select Insert from the Google Docs menu bar, followed by Table . From the pull-down menu, choose the number of rows and columns for your table (1x1 minimum, 20x20 maximum). Remove all vertical lines in the table by selecting them, then select the Border Color tool and choose a color that matches the table background. Do the same for the horizontal lines, except when those lines are needed for data clarity. Type the number of the table (in bold) above the table, then type the table's title in title case (and in italics) below that. Include any relevant notes below the table.
Change the formatting of citations that have already been written to APA by selecting Tools from the menu bar, followed by Citations . A citation format sidebar will appear on the right side of the screen. Select APA from the drop-down menu to have Google Docs change your citation format accordingly.
Get the Latest Tech News Delivered Every Day
- How to Add Footnotes in Google Docs
- How to Indent on Google Docs
- How to Upload Word Documents to Google Docs
- How to Do MLA Format on Google Docs
- How to Double Space on Google Docs
- How to Change the Default Formatting Settings in Google Docs
- How to Make Google Docs Landscape
- How to Convert a PDF to Google Doc Format
- How to Superscript and Subscript in Google Docs
- How to Do a Block Quote in Google Docs
- How to Strikethrough on Google Docs
- How to Convert a Google Doc to PDF
- How to Make a Table of Contents in Google Docs
- How to Remove Header in Google Docs
- Google Docs vs Word: Which Option Is Best for You?
- What Is Google Docs?

APA Style (7th ed.)
- Cite: Why? When?
- Book, eBook, Dissertation
- Article or Report
- Business Sources
- Artificial Intelligence (AI) Tools
- In-Text Citation
- Format Your Paper
Format Your Paper
Download and use the editable templates for student papers below: .
- APA 7th ed. Template Document This is an APA format template document in Google Docs. Click on the link -- it will ask for you to make a new copy of the document, which you can save in your own Google Drive with your preferred privacy settings.
- APA 7th ed. Template Document A Microsoft Word document formatted correctly according to APA 7th edition.
- APA 7th ed. Annotated Bibliography template A Microsoft Word document formatted correctly for an annotated bibliography.
Or, view the directions for specific sections below:
Order of sections (section 2.17).
- Title page including Title, Author, University and Department, Class, Instructor, and Date
- Body (including introduction, literature review or background, discussion, and conclusion)
- Appendices (including tables & figures)
Margins & Page Numbers (sections 2.22-2.24)
- 1 inch at top, bottom, and both sides
- Left aligned paragraphs and leave the right edge ragged (not "right justified")
- Indent first line of each paragraph 1/2 inch from left margin
- Use page numbers, including on the title page, 1/2 inch from top and flush with right margin
Text Format (section 2.19)
- Times New Roman, 12 point
- Calibri, 11 point
- Arial, 11 point
- Lucinda Sans Unicode, 10 point
- Georgia, 11 point
- Double-space and align text to the left
- Use active voice
- Don't overuse technical jargon
- No periods after a web address or DOI in the References list.
Tables and Figures In-Text (chapter 7)
- Label tables and figures numerically (ex. Table 1)
- Give each table column a heading and use separating lines only when necessary
- Design the table and figure so that it can be understood on its own, i.e. it does not require reference to the surrounding text to understand it
- Notes go below tables and figures
Title Page (section 2.3)
- Include the title, your name, the class name , and the college's name
- Title should be 12 words or less and summarize the paper's main idea
- No periods or abbreviations
- Do not italicize or underline
- No quotation marks, all capital letters, or bold
- Center horizontally in upper half of the page
Body (section 2.11)
- Align the text to the left with a 1/2-inch left indent on the first line
- Double-space
- As long as there is no Abstract, at the top of the first page, type the title of the paper, centered, in bold , and in Sentence Case Capitalization
- Usually, include sections like these: introduction, literature review or background, discussion, and conclusion -- but the specific organization will depend on the paper type
- Spell out long organization names and add the abbreviation in parenthesis, then just use the abbreviation
- Spell out numbers one through nine and use a number for 10 or more
- Use a number for units of measurement, in tables, to represent statistical or math functions, and dates or times
Headings (section 2.26-2.27)
- Level 1: Center, bold , Title Case
- Level 2: Align left, bold , Title Case
- Level 3: Alight left, bold italics , Title Case
- Level 4: Indented 1/2", bold , Title Case, end with a period. Follow with text.
- Level 5: Indented 1/2", bold italics , Title Case, end with a period. Follow with text.

Quotations (sections 8.26-8.33)
- Include short quotations (40 words or less) in-text with quotation marks
- For quotes more than 40 words, indent the entire quote a half inch from the left margin and double-space it with no quotation marks
- When quoting two or more paragraphs from an original source, indent the first line of each paragraph a half inch from the left margin
- Use ellipsis (...) when omitting sections from a quote and use four periods (....) if omitting the end section of a quote
References (section 2.12)
Begins on a new page following the text of your paper and includes complete citations for the resources you've used in your writing.
- References should be centered and bolded at the top of a new page
- Double-space and use hanging indents (where the first line is on the left margin and the following lines are indented a half inch from the left)
- List authors' last name first followed by the first and middle initials (ex. Skinner, B. F.)
- Alphabetize the list by the first author's last name of of each citation (see sections 9.44-9.49)
- Capitalize only the first word, the first after a colon or em dash, and proper nouns
- Don't capitalize the second word of a hyphenated compound
- No quotation marks around titles of articles
Appendices with Tables, Figures, & Illustrations (section 2.14, and chapter 7)
- Include appendices only to help the reader understand, evaluate, or replicate the study or argument
- Put each appendix on a separate page and align left
- For text, do not indent the first paragraph, but do indent the rest
- If you have only one appendix, label it "Appendix"
- If you have two or more appendices, label them "Appendix A", "Appendix B" and so forth as they appear in the body of your paper
- Label tables and figures numerically (ex. Table 1, or Table B1 and Table B2 if Appendix B has two tables) and describe them within the text of the appendix
- Notes go below tables and figures (see samples on p. 210-226)
Annotated Bibliography
Double-space the entire bibliography. give each entry a hanging indent. in the following annotation, indent the entire paragraph a half inch from the left margin and give the first line of each paragraph a half inch indent. see the template document at the top of this page..
- Check with your professor for the length of the annotation and which elements you should evaluate.
These elements are optional, if your professor or field requires them, but they are not required for student papers:
Abstract (section 2.9).
- Abstract gets its own page
- Center "Abstract" heading and do not indent the first line of the text
- Summarize the main points and purpose of the paper in 150-250 words maximum
- Define abbreviations and acronyms used in the paper
Running Head (section 2.8 )
- Shorten title to 50 characters or less (counting spaces and punctuation) for the running head
- In the top margin, the running head is aligned left, with the page number aligned on the right
- On every page, put (without the brackets): [SHORTENED TITLE OF YOUR PAPER IN ALL CAPS] [page number]
More questions? Check out the authoritative source: APA style blog
- << Previous: In-Text Citation
- Last Updated: Aug 19, 2024 4:18 PM
- URL: https://libguides.uww.edu/apa
- Tips & Tricks
- Website & Apps
- ChatGPT Blogs
- ChatGPT News
- ChatGPT Tutorial
How to Use APA Format in Google Docs
Mastering the APA format is crucial for producing clear, professional academic papers . Google Docs offers a user-friendly platform for applying these guidelines seamlessly. Whether you're a student preparing a research paper or a professional working on a scholarly article, understanding how to use APA format in Google Docs will streamline your writing process. In this guide, we’ll show you the essential steps—from setting up your document to formatting citations and references—ensuring your work meets the standards of APA style with ease and precision.
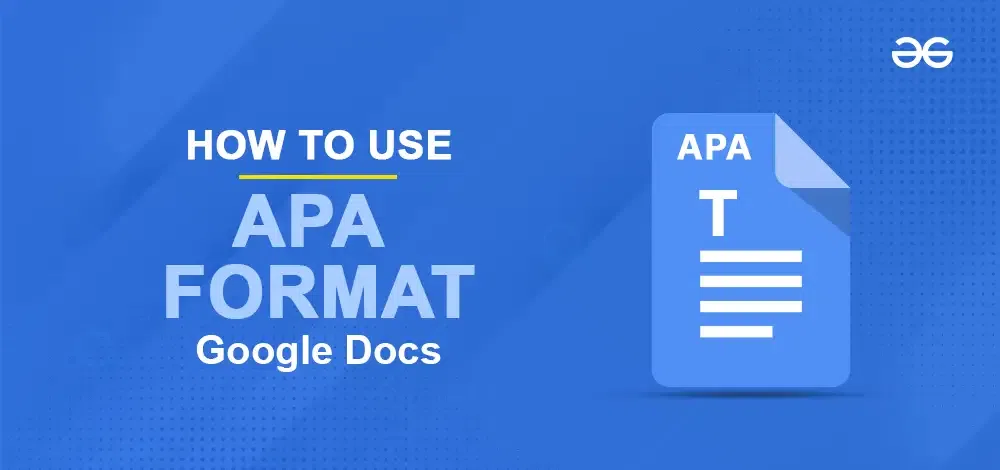
Table of Content
What is APA Format in Google Docs?
How to use the apa template in google docs, how to do apa citation in google docs, faqs - how to apply apa format in google docs.
APA format in Google Docs refers to setting up your document to follow the style guidelines of the American Psychological Association . By following these guidelines, your paper will have a consistent and professional look, making it easier for readers to understand and navigate. This includes things like,
- Font and Spacing: Using Times New Roman 12-point font with double spacing.
- Margins : Having 1-inch margins on all sides of the page.
- Headings: Create clear and organized headings throughout your paper.
- Citations: Formatting in-text citations and your reference list according to APA style.
Google Docs offers many templates that automatically format your documents. To set up the APA template in Google Docs,
Step 1: Open Google Docs
Open a new document and select File > New > From template.
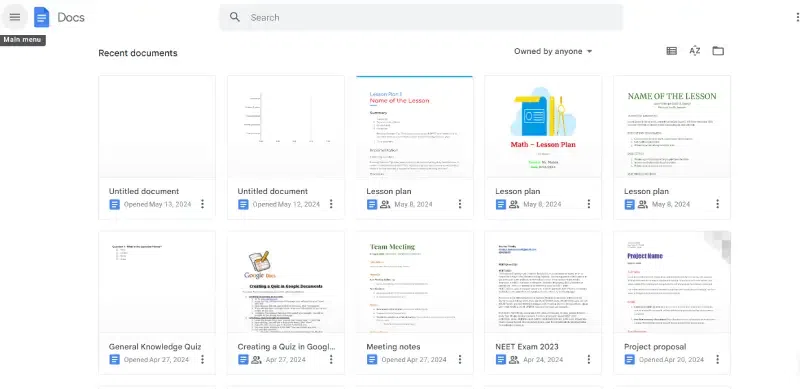
Step 2: Select Report APA in the Education section
The template gallery will open in a separate browser tab. Scroll down to the Education section and select Report APA.
-768.webp)
Step 3: Make Changes to the Template
A new document will open containing dummy text in APA format. With the proper formatting already in place, you need to change the words. If there are sections you don't need, delete them.
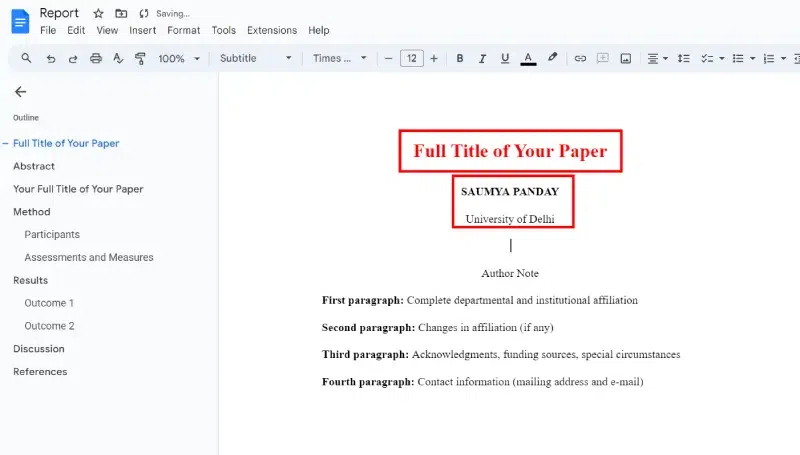
This template can be a little confusing, you should understand how to set up the APA style in Google Docs step-by-step. Once you format your paper, you can save it to use as your template for the future. here's how you can do the same,
Step 1: Change the font to Times New Roman and the font size to 12
Google Docs uses 1-inch margins all around by default, so you don't need to change the margins.
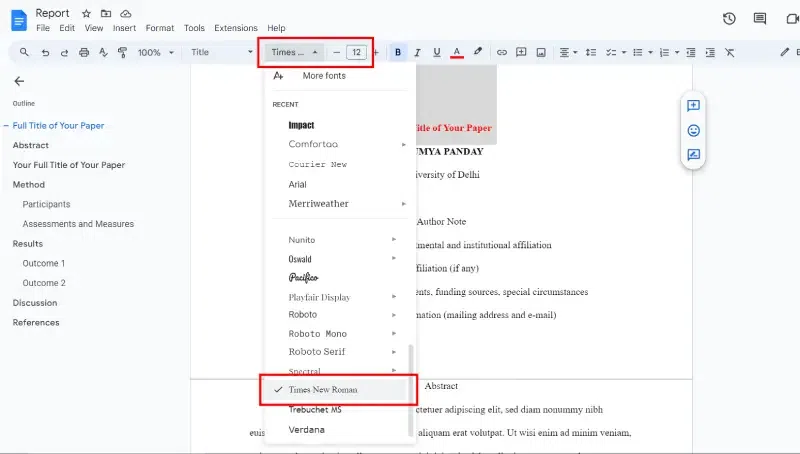

Step 2: Go to Insert Tab, Select Headers & Footers and Click Header
The Google Docs Insert menu shows how to add a header. You can easily change and remove headers on Google Docs at any time.
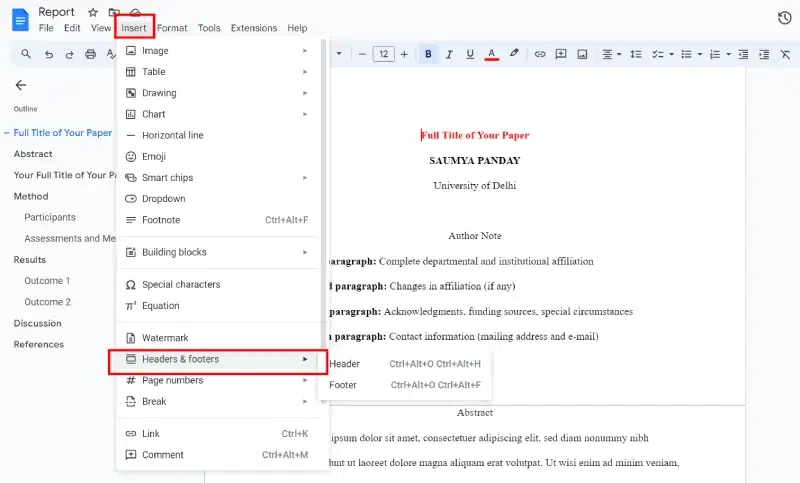
Step 3: Change the Font to 12-point
The font for the header will revert to the default, so change it to 12-point Times New Roman and type the title of your paper in all caps.
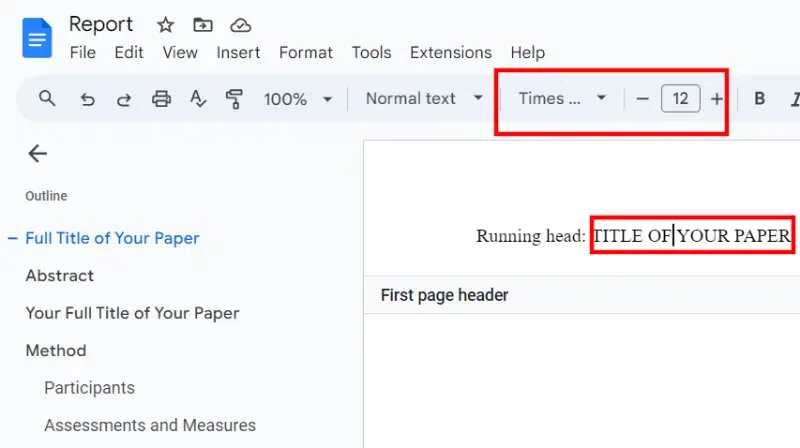
Step 4: Go to Insert Menu, Click on Page numbers and Select Page count
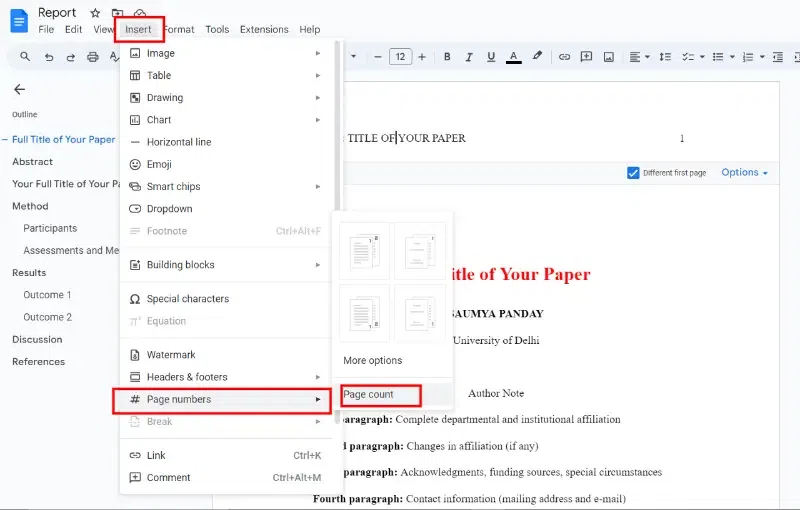
Step 5: Press the spacebar and tab key
Move the text cursor to the left side of the page number and press the spacebar or tab key until it is aligned with the top-right margin, then check the box under Different first page.
Step 6: Type as per your need
The text you entered will disappear from the first page, but it will appear on subsequent pages. Type anything: followed by a space, then type your title in all caps.
Step 7: Put Page Numbers
Please type the number 1, then move the text cursor to the left side of the page number and press the spacebar or tab key until it is aligned with the top-right margin.
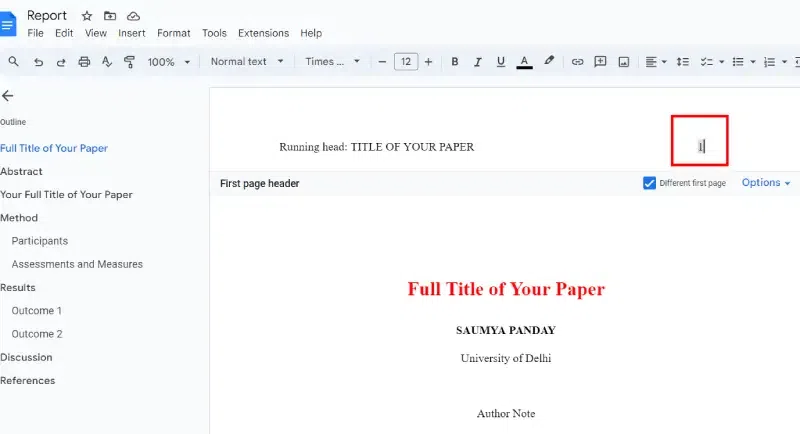
Step 8: Go to Format Tab, Click on Line Spacing and Select Double
Click or tap anywhere below the header, then select Format > Line Spacing > Double.
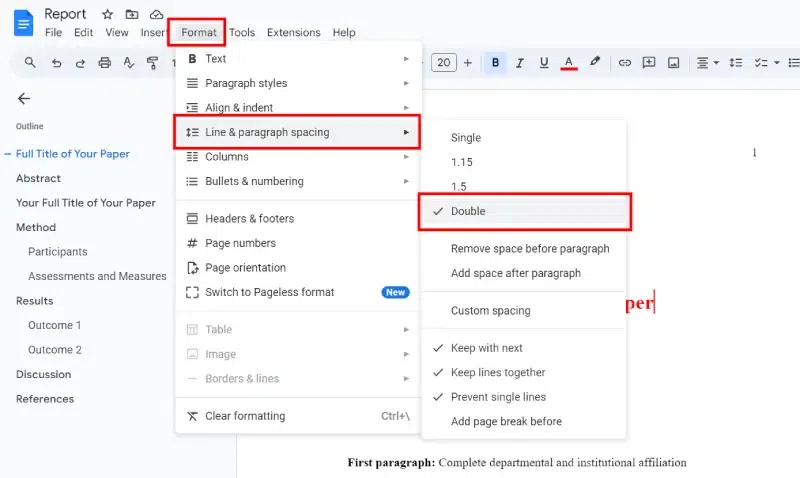
Step 9: Press Enter
Press the Enter key until the text cursor is about mid-way down the page and select Center Align.
Step 10: Type the Name and Title
Type the paper’s full title, full name, and school’s name on separate lines.
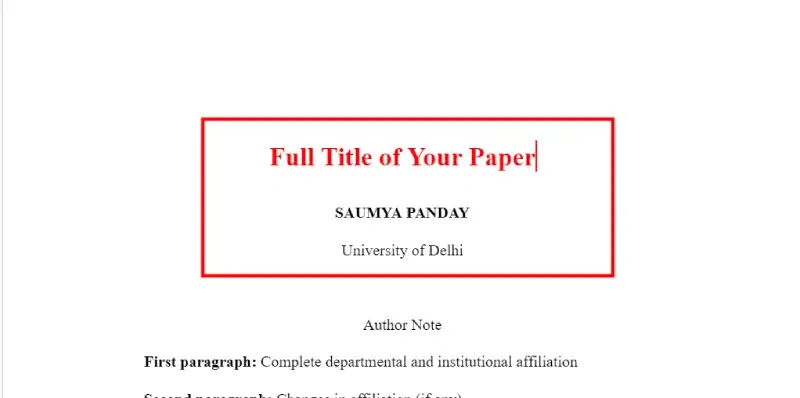
Step 11: Go to Insert Tab, Choose Break and Click on Page Break to start a new page.
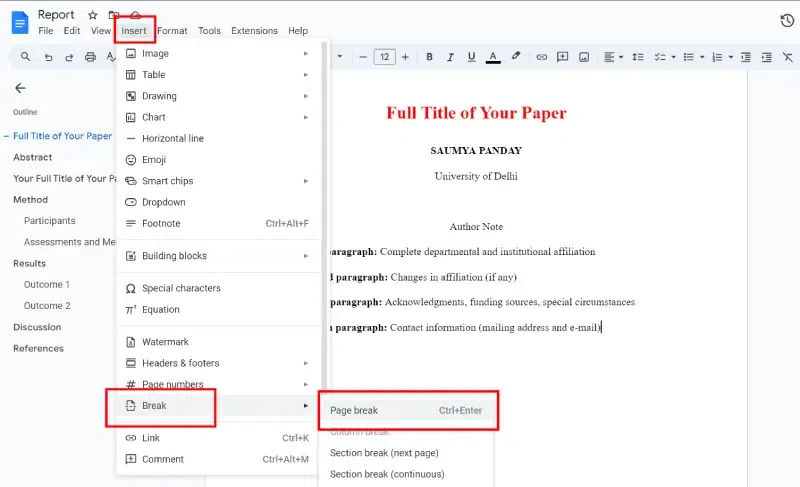
Step 12: Select Center Align and type Abstract
Press Enter, and select Left Align. Then, Select Tab to indent, then type your abstract.
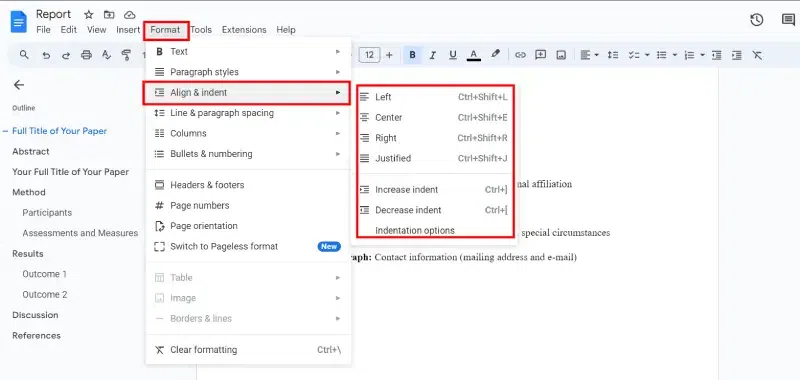
Step 13: Select Insert, Click on Break and Choose Page Break
Select Page Break to start a new page, then press the Tab key and begin typing the body of your paper. Begin each new paragraph with an indent.
Step 14: Go to Insert Tab, Click on Break and Choose Page Break
When you're finished with the body of your paper, select the same again to create a new page for your references.
With Google Docs and this article, conquering APA formatting is within reach! No more dealing with weird symbols or spending hours adjusting margins. You can now focus on crafting a strong paper, knowing its presentation is polished and professional. Remember, the APA format helps your ideas shine by making your work clear, organized, and easy to follow for readers and instructors alike. So, fire up Google Docs, put these tips into action, and get ready to impress with your next APA-formatted masterpiece!
Can you get the APA format on Google Docs?
Yes, you can format your Google Doc in APA style! Using a template: Open a new Google Doc. Click "File" > "New" > "From template." Choose "Report APA" under "Education." This sets the basics like font and spacing.
How to set up the APA format?
Margins: Use 1-inch margins on all sides (top, bottom, left, and right). Font: Choose a legible font (e.g., Times New Roman, Arial, or Georgia) in 12-point size. Line Spacing: Double-space the entire paper, including headings and references. Paragraph Alignment: Align text to the left margin and leave the right margin ragged. Page Numbers: Add a page number in the top right corner of every page, starting with the title page as page.
How do you indent on Google Docs for APA format?
When using the APA style in Google Docs, follow these steps to set up proper indentation, Paragraph Indentation: Press the “Tab” key at the beginning of each paragraph to create a 0.5-inch indentation. This aligns with APA guidelines for body paragraphs.
- Google Docs
- Google Workspace
How to MLA format in Google Docs: Step by Step Guide

How to Insert a Google Sheets into a Google Docs: A Step-by-Step Guide

How to Edit a PDF in Google Drive Using Google Docs
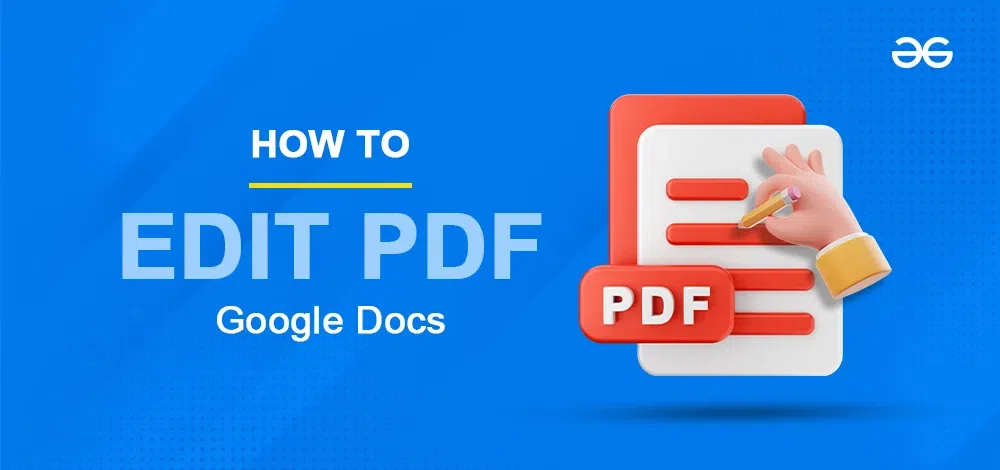
How to See Who Viewed a Google Doc: Edit History in Google Docs
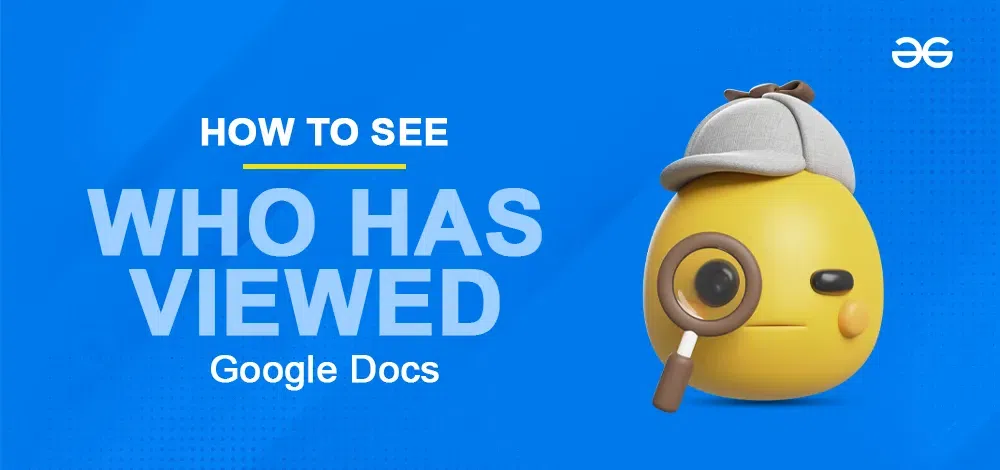
How to Use Google Docs
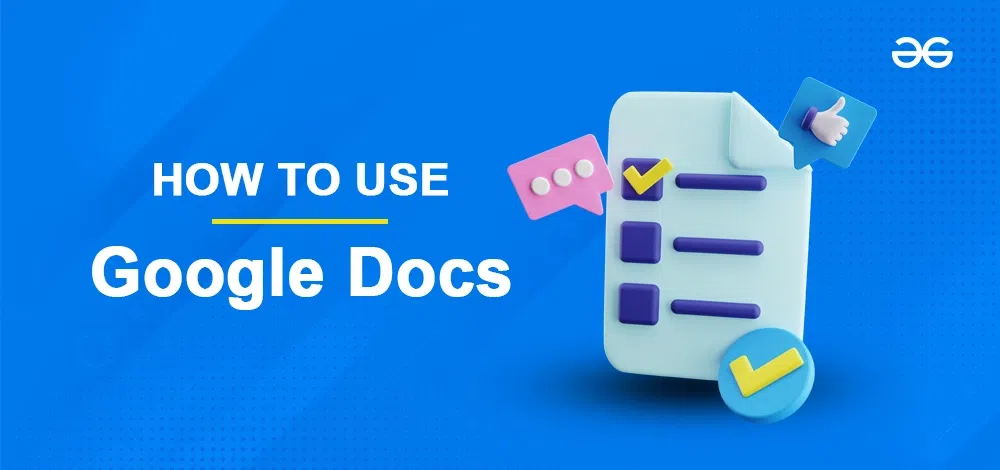
How To Use Google Docs To Transcribe Audio
.jpg)
How To Use Google Docs To Write Blogs
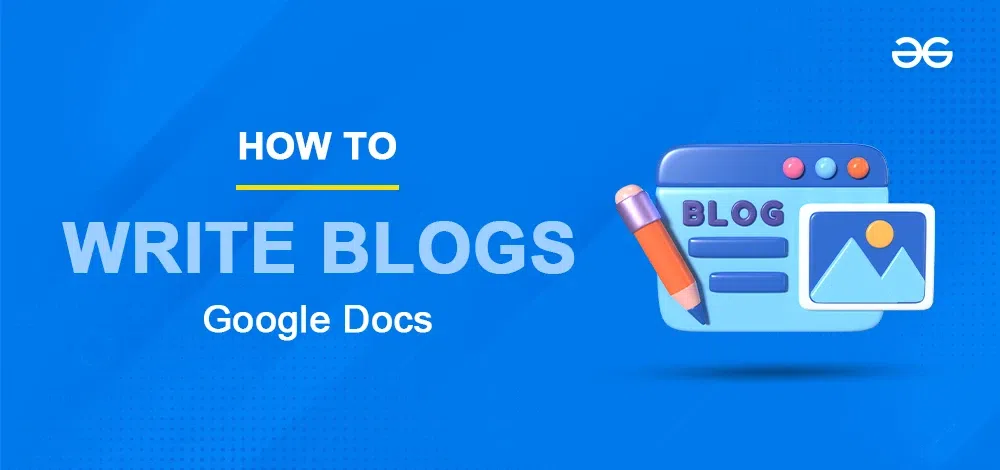
How to Use Smart Chips in Google Docs and Sheets
.jpg)
How to Use Google Docs Spell Check
.webp)
10 Ways to Use Google Docs for Collaborative Writing
.webp)
Improve your Coding Skills with Practice
What kind of Experience do you want to share?
How to write academic documents with GoogleDocs
These past months I’ve been mostly working on one huge project which might be close to an end, hopefully! This project involves a massive manuscript with many supplementary figures and tables. Today we sent it out to other members in our team, and to celebrate, I’m now writing more 😅: though this is a blog post. I’m allowing myself to do so before I dive into the pile of tasks I haven’t completed 1 . So I’m going to share with you the tools I’ve been using since 2018 or so for writing academic documents shared via Google Docs . You can use these tools for manuscripts 2 , capstone projects 3 , and well, basically any document where you want to do any of the following:
- Automatic figure/table numbering
- Insert math equations
- Cite the literature
Yes, you can do both with LaTeX and you can collaborate with others using Overleaf , but it’s really hard to convince others to use LaTeX in my experience.
There are many tools out there for you to organize the literature items you are reading or keeping tabs on. Some of them are Zotero and Mendeley , which you might have heard about. The one that I highly recommend for writing documents with Google Docs is F1000Workspace .
Get an account
First, you need to make an account. Worried about paying? Don’t worry, the accounts are free 4 !
I strongly recommend that you use your academic email here if you have one, because I believe that it grants you access for an unlimited free account. Your university might also give you free access.
Start a project
Once you have your account set up, start a shared project . I mean, private ones also work, but shared ones allow you to collaborate with others so that your teammembers can also update the citations in your document. For example, we have one called brainseq phase2 .
Once you open your project page, at the top left you’ll see a big blue button called Import References . Click on it.
As you can see, F1000Workspace allows you to import references from many different sources. I typically import using identifiers, either a DOI or a PMID one. They also have a browser add-on that you can use to import references into your library when using websites such as PubMed .
Insert references into a Google Doc
On your Google Chrome browser, install the F1000Workspace Google Docs add-on available here . Next, open up your Google Doc and you’ll see that F1000 appears in your toolbar. If you click on it, the F1000 interface will open on the right sidebar.
That interface lets you link your Google Doc to a particular F1000Workspace project, which I recommend doing. You can then go to Insert citations and start searching your project citations. I typically search by name or by the identifier, which is particularly useful if I just added the reference to the project via the identifier on a separate browser tab.
Update your document’s bibliography
Lets say that you’ve added a few citations in your document and now want to format them appropriately. In your Google Doc, click on F1000 , then navigate to the Format citations and bibliography section.
Before you click the big blue button that says Update citations and bibliography you’ll notice a dropdown menu that lets you choose your favorite citation style (or whichever the journal you want to send your manuscript requires).
Well, not really. You’ll likely keep adding many citations as you keep working on your document. One thing that I’ve noticed is that the F1000Workspace add-on has a bit of trouble under “suggesting” mode or when the citation was inserted as a suggestion. So I recommend that you accept the suggestion first, then use “editing” mode for updating your bibliography file. It’s always good to keep an eye on what the add-on is doing so you can notice anything weird and undo it with ctrl + z (cmd + z in macOS).
And hey, did you know that F1000Workspace also works with Microsoft Word?
For more details, check the FAQs .
Automatic figure numbering
Now that we have figured out citations in Google Docs, lets learn how to cross reference figures, tables, equations, and whatever else you want. This is something that LaTeX users are familiar with but that you can’t do out of the box in Google Docs or Microsoft Word (as far as I know). Luckily others have made add-ons that solve this problem. The one I use, and so do other 11,197 people as of today, is Cross Reference available from the Google Chrome Store for free.
This add-on allows the user to label equations, figures and tables and refer to them within the text. It now also allows users to create labels for any element. These elements are numbered automatically and references are updated to match. If their order changes, references update to match. If one is removed, references to it are highlighted in red in the text. The text and style of references and labels can be customised. Insert labels and references as hyperlinks. Instead of a URL, add a code recognised by Cross Reference, then an underscore, then your choice of name.
Configuration
Once you install Cross Reference , you’ll see it listed under the Add-ons menu in your Google Doc.
You’ll see all the different types of elements that you have configured with Cross Reference . Some come out of the box, like Figures .
For every element you have to configure the following:
- The code you will use for the label, here #figur .
- The text that will be displayed before the number. In this case, Figure (yes, there’s a space there).
- The style of the label; bold here.
Then the same thing for the reference. In this case, the code for the reference is #fig . The codes have to be at least 3 characters long for the references and 5 characters long for the labels.
In my documents I typically add configurations for supplementary figures and tables using:
Now that you have configured Cross Reference you can start using it. Lets say that I want to write the text We did many things (Figure S1) where Figure S1 links to my overview figure whose description starts Figure S1. Overview of my project . Since we are talking about the overview figure, lets use _overview as the unique identifier for this figure. As this is a supplementary figure, the label code is #sfigu and the reference code is #sfi . Meaning that we must write the label code once in the figure description using #sfigu_overview and we can reference to it as many times as we want using #sfi_overview .
The last tricky part is that you can write whatever you want, lets say hello , and then you need to create a link (shortcut is cmd + k in macOS) with the correct code (either the reference or the label one). So the text that you would write would be We did many things ([hello](#sfi_overview)) and later on when you describe the overview figure you need [whatever you want](#sfi_overview). Overview of my project where here I’m using the Markdown syntax for links: [text](link) .
Once you’ve inserted the links both for the reference and the label, you can then go to Add-ons , navigate to Cross Reference and click Update document . Doing so will change the text you had initially filed in for the correct text. So it will look like this: We did many things ([Figure S1](#sfi_overview)) plus [Figure S1](#sfi_overview). Overview of my project . Here’s a real case example where my identifier for the first supplementary figure is _rna , thus the full reference code is #sfi_rna :
And you are done!
The number used for the item your reference depends on what order the reference codes are listed in the Google Doc. To check that the numbering order is correct (Table S1 appears in the text before Table S2, etc), I recommend opening your google document in two separate tabs. In one tab, you start reading your document from the top. If you encounter items out of order, then on tab two you can switch them around. That way you don’t have to scroll around and waste time, which is a more cumbersome problem as the document gets longer.
Overall, this process that takes a bit of time and can break due to a typo. So I highly recommend that you update your cross references as soon as you make a new one, so you can easily trace any typos and fix them easily. If you don’t, then it can become very hard to track down what went wrong.
Finally, lets say that you want to insert equations. You can insert some equations with Google Docs, but you might want more fine control. If you use LaTeX I recommend the Auto-LaTeX Equations add-on available from the Google Chrome Store for free.
This add-on lets you automatically convert every LaTeX equation in your document into beautiful images! Simply enclose your math equations within $$ … $$ and click the button in the sidebar, and all of your equations will be rendered in LaTeX!
It’s as simple as it sounds. What this add-on does is that it takes your LaTeX equation code, renders an image with the equation, and then inserts it back into your Google Doc. It also enables you to restore the LaTeX equation code so you can edit it if you find a typo.
Wrapping up
I hope that you’ll find this blog post / tutorial useful when writing your own academic documents. These tools have saved me so much time when writing academic documents in collaboration with others. I don’t want to imagine having to re-number all the references manually whenever we added each of the 48 supplementary figures, 17 supplementary tables, and 11 equations to the project we are about to complete 😱.
Acknowledgments
The authors of F1000Workspace, Cross Reference and Auto-LaTeX equations add-ons have made my life much easier. THANK YOU!!!
This blog post was made possible thanks to:
- BiocStyle ( Oleś, 2023 )
- blogdown ( Xie, Hill, and Thomas, 2017 )
- knitcitations ( Boettiger, 2021 )
- sessioninfo ( Wickham, Chang, Flight, Müller et al., 2021 )
\[1\] C. Boettiger. knitcitations: Citations for ‘Knitr’ Markdown Files . R package version 1.0.12. 2021. URL: https://CRAN.R-project.org/package=knitcitations .
\[2\] A. Oleś. BiocStyle: Standard styles for vignettes and other Bioconductor documents . R package version 2.28.0. 2023. DOI: 10.18129/B9.bioc.BiocStyle . URL: https://bioconductor.org/packages/BiocStyle .
\[3\] H. Wickham, W. Chang, R. Flight, K. Müller, et al. sessioninfo: R Session Information . R package version 1.2.2. 2021. URL: https://CRAN.R-project.org/package=sessioninfo .
\[4\] Y. Xie, A. P. Hill, and A. Thomas. blogdown: Creating Websites with R Markdown . Boca Raton, Florida: Chapman and Hall/CRC, 2017. ISBN: 978-0815363729. URL: https://bookdown.org/yihui/blogdown/ .
Reproducibility
Including answering some questions on the Bioconductor support forum , finishing another manuscript, etc. ↩︎
Like this one or this other one . ↩︎
Like my former student Amy Peterson did in 2018. ↩︎
For up to 3 projects. ↩︎
Leonardo Collado-Torres
Investigator @ libd, assistant professor, department of biostatistics @ jhbsph.
#rstats @Bioconductor /🧠 genomics @LieberInstitute / @lcgunam @jhubiostat @jtleek @andrewejaffe alumni/ @LIBDrstats @CDSBMexico co-founder

Work With Us
Private Coaching
Done-For-You
Short Courses
Client Reviews
Free Resources
Free Download
Research Paper Template
The fastest (and smartest) way to craft a research paper that showcases your project and earns you marks.
Available in Google Doc, Word & PDF format 4.9 star rating, 5000 + downloads
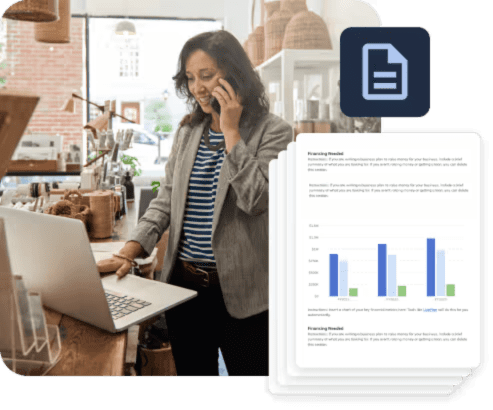
Step-by-step instructions
Tried & tested academic format
Fill-in-the-blanks simplicity
Pro tips, tricks and resources
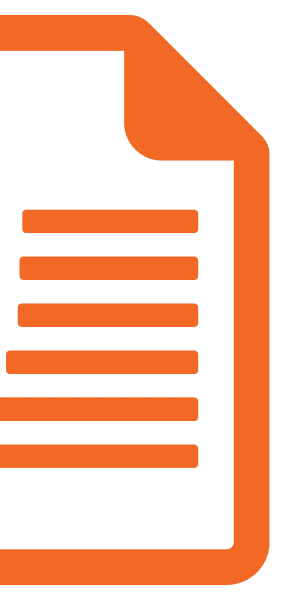
What It Covers
This template’s structure is based on the tried and trusted best-practice format for academic research papers. Its structure reflects the overall research process, ensuring your paper has a smooth, logical flow from chapter to chapter. Here’s what’s included:
- The title page/cover page
- Abstract (or executive summary)
- Section 1: Introduction
- Section 2: Literature review
- Section 3: Methodology
- Section 4: Findings /results
- Section 5: Discussion
- Section 6: Conclusion
- Reference list
Each section is explained in plain, straightforward language , followed by an overview of the key elements that you need to cover within each section.
You can download a fully editable MS Word File (DOCX format), copy it to your Google Drive or paste the content to any other word processor.
download your copy
100% Free to use. Instant access.
I agree to receive the free template and other useful resources.
Download Now (Instant Access)

FAQs: Research Paper Template
What format is the template (doc, pdf, ppt, etc.).
The research paper template is provided as a Google Doc. You can download it in MS Word format or make a copy to your Google Drive. You’re also welcome to convert it to whatever format works best for you, such as LaTeX or PDF.
What types of research papers can this template be used for?
The template follows the standard best-practice structure for formal academic research papers, so it is suitable for the vast majority of degrees, particularly those within the sciences.
Some universities may have some additional requirements, but these are typically minor, with the core structure remaining the same. Therefore, it’s always a good idea to double-check your university’s requirements before you finalise your structure.
Is this template for an undergrad, Masters or PhD-level research paper?
This template can be used for a research paper at any level of study. It may be slight overkill for an undergraduate-level study, but it certainly won’t be missing anything.
How long should my research paper be?
This depends entirely on your university’s specific requirements, so it’s best to check with them. We include generic word count ranges for each section within the template, but these are purely indicative.
What about the research proposal?
If you’re still working on your research proposal, we’ve got a template for that here .
We’ve also got loads of proposal-related guides and videos over on the Grad Coach blog .
How do I write a literature review?
We have a wealth of free resources on the Grad Coach Blog that unpack how to write a literature review from scratch. You can check out the literature review section of the blog here.
How do I create a research methodology?
We have a wealth of free resources on the Grad Coach Blog that unpack research methodology, both qualitative and quantitative. You can check out the methodology section of the blog here.
Can I share this research paper template with my friends/colleagues?
Yes, you’re welcome to share this template. If you want to post about it on your blog or social media, all we ask is that you reference this page as your source.
Can Grad Coach help me with my research paper?
Within the template, you’ll find plain-language explanations of each section, which should give you a fair amount of guidance. However, you’re also welcome to consider our private coaching services .
Additional Resources
If you’re working on a research paper or report, be sure to also check these resources out…
1-On-1 Private Coaching
The Grad Coach Resource Center
The Grad Coach YouTube Channel
The Grad Coach Podcast

Formatting Papers: Google Docs
- Basic Formatting
- TU Writing Resources
- Sample Papers

- Check out the Basic Formatting page for quick, easy instructions on how to format your paper using Google Docs.
If you don't already have a Google account set up, click this link to create a free account. With a Google account you can access the professional suite for Google Docs, Sheets, Presentations, and more. You can also create and customize Gmail, YouTube, and Google Maps profiles and store your personalizations. Google is free to sign up with and you can access your documents from any public computer you log into, including the computers in the Library computer labs. Just make sure you always sign off when you're finished! Otherwise your personal information can be accessed by anyone.

For more help using and formatting Google Docs, check out this Essential Training and other helpful tutorial courses available on Linkedin Learning.
Linkedin Learning is a professional social network that has recently expanded to maintain and develop a wide variety of video tutorials and online courses to foster continued learning for business, higher education, and government professions. Their tutorials and courses on digital technologies and software are particularly informative in this ever growing Digital Age. To access full content on Linkedin Learning sign up for an account.

- << Previous: Basic Formatting
- Next: Basic Formatting >>
- Last Updated: Aug 13, 2024 8:11 PM
- URL: https://libguides.thomasu.edu/papers

IMAGES
COMMENTS
Click the "Center" button, and then the "Bold" button. Next, type the paper's title (see Figure 1). Figure 1. Press the enter key, and click the "left align" button. 3. Before setting the first-line indent for the rest of the paper, click the "View" drop-down menu, and make sure "Show ruler" is checked (see Figure 2).
Research papers with Co-Authors in Google Docs. Google Docs is a collaborative text editor. Unlike Word, you do not need to send copies of your document to all your collaborators. Invite them as editors to your document; everyone can work on it in real-time.
Here's the Google way to do research reports and papers in 10 steps. And please feel free to add your own nuances, changes or additional steps in the comments below! 1. Get started quickly. ... Google Docs has an image search built in that pulls Creative Commons and public domain images from databases on the web. These images are licensed for ...
Google Doc's default ident of 0.5 inches is appropriate for APA format. Select Insert > Break > Page Break to start a new page, then press the Tab key and begin typing the body of your paper. Begin each new paragraph with an indent. You can set custom indents in Google Docs using the ruler tool. When you're finished with the body of your paper ...
Research, Citation, & Class Guides; APA Style (7th ed.) Format Your Paper; Search in this Guide Search. ... This is an APA format template document in Google Docs. Click on the link -- it will ask for you to make a new copy of the document, which you can save in your own Google Drive with your preferred privacy settings. ... Begins on a new ...
Mastering the APA format is crucial for producing clear, professional academic papers.Google Docs offers a user-friendly platform for applying these guidelines seamlessly. Whether you're a student preparing a research paper or a professional working on a scholarly article, understanding how to use APA format in Google Docs will streamline your writing process.
This video explains how to use the document outline feature and heading styles in Google Docs to super-organize and keep your research paper focused. Using t...
The one that I highly recommend for writing documents with Google Docs is F1000Workspace. Get an account. First, you need to make an account. Worried about paying? Don't worry, the accounts are free 4! I strongly recommend that you use your academic email here if you have one, because I believe that it grants you access for an unlimited free ...
Research Paper Template. The fastest (and smartest) way to craft a research paper that showcases your project and earns you marks. Available in Google Doc, Word & PDF format. 4.9 star rating, 5000+ downloads. Download Now (Instant access)
Check out the Basic Formatting page for quick, easy instructions on how to format your paper using Google Docs. If you don't already have a Google account set up, click this link to create a free account. With a Google account you can access the professional suite for Google Docs, Sheets, Presentations, and more.