This browser is no longer supported.
Upgrade to Microsoft Edge to take advantage of the latest features, security updates, and technical support.

PowerPoint for the web
- 11 contributors
PowerPoint for the web (formerly PowerPoint Web App) extends your Microsoft PowerPoint experience to the web browser, where you can work with presentations directly on the website where the presentation is stored. Microsoft 365 customers with Microsoft 365 for the web can view, create, and edit files on the go.
The PowerPoint Editor is a web front-end component that creates a browser-based editing surface, which lets users work on documents without losing fidelity.
If you select the Open in PowerPoint button on the PowerPoint for the web toolbar, the presentation opens in the PowerPoint desktop app (if Microsoft PowerPoint 2010 or later is installed on the computer).
Learn how to download and install Office using Microsoft 365 for business on a PC .
Alignment, bullets, numbers
With PowerPoint for the web, you can change paragraph alignment, apply bullets or numbering, and change the level of bulleted or numbered text. Learn more about the differences between using a presentation in the browser versus the PowerPoint desktop app .
Apply basic transitions and animations
Choose from a gallery of animation and transition effects. PowerPoint for the web supports eight transitions and 37 animations. Additional animations and transitions not supported by PowerPoint for the web are preserved in the presentation and displayed in the slide show, but they can't be modified in PowerPoint for the web. Learn more about the differences between using a presentation in the browser versus the PowerPoint desktop app .
Apply rich formatting to text, shapes, and pictures
Not available in PowerPoint for the web. Advanced formatting features, such as more colors, gradients, eyedropper, effects, and styles, are available in the PowerPoint desktop app. With PowerPoint for the web, you can add a text box or choose from a gallery of shapes and apply styles, which define fill, outline, and shadow effects.
Apply themes and theme variants
Choose from a gallery of built-in themes and variants when you add a new slide to the presentation. Themes not supported by PowerPoint for the web are preserved in the presentation, but the ability to modify themes is not available in PowerPoint for the web. Learn more about the differences between using a presentation in the browser versus the PowerPoint desktop app .
Office add-ins
PowerPoint for the web only supports content add-ins for Office. Content add-ins integrate web-based features as content that can be shown in line with a presentation. Learn more about types of add-ins for Office .
Arrange objects
Move, resize, rotate, or order shapes and text boxes in layers, back-to-front in PowerPoint for the web. Ungroup shapes to work with them individually. Learn more about the differences between using a presentation in the browser versus the PowerPoint desktop app .
Broadcast slide show
The PowerPoint desktop app is required to broadcast a slide show to a remote audience through PowerPoint for the web. Viewers can watch lives presentations through PowerPoint for the web, regardless of whether they have the PowerPoint desktop app installed. Learn more about broadcast slide show .
With PowerPoint for the web, you can cut, copy, and paste content in a presentation. A user can copy and paste text between Microsoft 365 for the web programs, as well as between Microsoft 365 for the web and the Microsoft Office desktop apps on the computer. Learn more about the differences between using a presentation in the browser versus the PowerPoint desktop app .
Create and manage slides
Add, reorder, duplicate, hide, and delete slides in PowerPoint for the web. Learn more about the differences between using a presentation in the browser versus the PowerPoint desktop app .
Create custom animation
PowerPoint for the web includes a gallery of animation effects. Animations not supported by PowerPoint for the web are preserved in the presentation and displayed in the slide show, but they can't be modified in PowerPoint for the web. To create custom animations, you'll need the PowerPoint desktop app installed on your computer. Learn more about creating custom animations with PowerPoint 2013 desktop app .
Design tools, advanced
Not available in PowerPoint for the web. Advanced design features, such creating slide masters and modifying layouts, are only available in the PowerPoint desktop app. With PowerPoint for the web, you can use your own template file as the basis for creating new files or choose from a predefined list of themes.
Dropbox is a file hosting service that offers cloud storage, file synchronization, personal cloud, and client software.
Embed presentation on web or blog page
With PowerPoint for the web, you can embed presentations on websites or blogs so that anyone can view your information even if they don't have the Microsoft PowerPoint desktop app. Embedded viewers show animations, transitions, and audio/video—the same as full fidelity reading view. Learn more about embedding presentations on a web or blog page .
Font downloading and formatting
The font service is a CDN based solution to ensure Office applications are able to render documents and presentations in full fidelity by downloading the required fonts to the local machine.
When sharing PowerPoint presentations with recipients via PowerPoint for the web, only use the fonts detailed in the cloud fonts list here . Why? These fonts are available in the cloud and are downloaded as needed and installed on our servers. Other fonts, including locally installed fonts not on this list and embedded fonts, will not be installed on our servers and will be replaced with fallback fonts, resulting in content reflow and formatting issues.
PowerPoint for the web lets you apply bold, italics, underline, font, size, and color to text. You can also use the Format Painter to copy the format of entire shapes.
To use your organization’s custom font on PowerPoint for the web, upload your font as an Organization Asset Library .
Full fidelity reading view
View presentations as they were intended to be seen—showing animations, transitions, and audio/video.
Full ink support
Ink can't be inserted in PowerPoint for the web, but PowerPoint for the web displays them as expected.
Full selection of animations and transitions
PowerPoint for the web supports eight transitions and 37 animations. For a larger selection, use the PowerPoint desktop app.
Headers and footers
Headers and footers, including date and slide numbers, can't be inserted, edited, or deleted in PowerPoint for the web, but PowerPoint for the web displays them as expected. Learn more about the differences between using a presentation in the browser versus the PowerPoint desktop app .
Insert, edit, and follow hyperlinks. Bookmark links work, but can't be edited in PowerPoint for the web.
Insert online video
Video and audio content plays in Reading view and Slide Show, with a file size limit of 100 MB. Online video can be inserted from YouTube, and media controls can be resized, moved, and deleted in PowerPoint for the web. But to insert audio and video other than YouTube, you need the Microsoft PowerPoint desktop app.
Integration with Excel for charts
Not available in PowerPoint for the web. With PowerPoint for the web, you can view Excel charts in an existing presentation, but you can't edit or insert an Excel chart in a presentation using PowerPoint for the web. Learn more about copying an Excel chart to PowerPoint .
Navigation - slide sorter
Slide sorter view, which gives you a view of your slides in thumbnail form, makes it easy to sort and organize your slides. You can use slide sorter view to organize your slides, add sections, and sort slides into different categories.
Offline viewing and authoring
PowerPoint for the web is launched from a web browser and relies on an internet connection. To access presentations offline, Microsoft PowerPoint desktop app must be installed on your computer and used to view and edit slides.
Picture cropping
Improve the framing of a subject in a picture with the cropping tool. Simply click one of the cropping handles at the edge of the picture and drag it until you achieve the picture you want.
With PowerPoint for the web, you can insert pictures stored on your computer, or insert pictures from Bing Images. You can move, resize, and crop pictures, and apply a number of picture styles. More sophisticated features for working with pictures, such as applying effects, are not available in PowerPoint for the web. You can't create screenshots in PowerPoint for the web, but screenshots that are in a presentation display as pictures in PowerPoint for the web. Learn more about the differences between using a presentation in the browser versus the PowerPoint desktop app .
Present online through Skype for Business or the Office Presentation Service
Not available in PowerPoint for the web. Microsoft PowerPoint desktop app lets you deliver your presentations using the Office Presentation Service, a free, public service that allows others to follow along in their web browser. Learn more about Office Presentation Service .
Presenter view
Not available in PowerPoint for the web. Only Microsoft PowerPoint desktop app allows a presenter a behind-the-scene control of the presentation flow, notes, annotations, and zooming tools. PowerPoint for the web does not support these features.
Print to PDF
With PowerPoint for the web, you can print your presentation to a PDF reader, where all the layout and formatting of your slides will print the way you expect. Learn more about basic tasks you can do using PowerPoint for the web .
Proofing tools
You can check spelling and set the proofing language, using the built-in dictionary with PowerPoint for the web. But PowerPoint for the web does not use a custom dictionary and does not include translation or a thesaurus.
Real-time co-authoring
Multiple authors can work simultaneously in PowerPoint for the web and PowerPoint 2016. Real-time presence helps you see where your co-authors are working in the presentation so that you don't create conflicts as you edit, and you can see changes as they're being made. PowerPoint 2013 supports simultaneous editing, but there is no presence indication, and changes can't be seen by multiple authors until the document is saved. For more information about real-time co-authoring in PowerPoint, see Work together on PowerPoint presentations .
Reviewer tools, advanced
Not available in PowerPoint for the web. Advanced reviewer features, such as merge conflicts and compare presentations, are only available in the PowerPoint desktop app. With PowerPoint for the web, you can view, add, edit, or delete comments.
Rights management: Apply and consume IRM and password protection
Not available in PowerPoint for the web. PowerPoint for the web displays presentations that are protected with Information Rights Management (IRM). However, these presentations can't be edited in the browser, and you can't create IRM-protected presentations in PowerPoint for the web. PowerPoint for the web can't open presentations that are digitally signed or encrypted with a password.
Run slide show
With PowerPoint for the web, you can run your presentation with just a web browser and an internet connection. Learn more about basic tasks you can do using PowerPoint for the web .
Save as or Download a copy
PowerPoint for the web saves your work every time you make a change. There is no Save command. You can download a copy, but you must have the Microsoft PowerPoint desktop app to edit a local copy.
Word Art and charts can't be inserted in PowerPoint for the web, but PowerPoint for the web displays them as expected. In Editing view, edit and format text. If you want to apply text effects to Word Art, you'll need the Microsoft PowerPoint desktop app.
If your presentation is saved in a SharePoint document library, then your presentation is online and you can share it by sending a link instead of an email attachment. People with proper permissions can view it in their web browser or mobile device. Learn more about sharing a presentation .
PowerPoint for the web plays slide shows in a full-screen window. Press the spacebar to advance the slides. Slide animations play, but only Fade and Wipe transitions between slides are supported. Learn more about the differences between using a presentation in the browser versus the PowerPoint desktop app .
You can insert SmartArt, switch to a different layout or color scheme, apply SmartArt styles, and edit text with PowerPoint for the web. Learn more about the differences between using a presentation in the browser versus the PowerPoint desktop app .
Table creation, editing, and formatting
Tables can be created and edited in PowerPoint for the web, and PowerPoint for the web supports most table functions. For advanced functions, such as merging and splitting cells, use the PowerPoint desktop app. Learn more about the differences between using a presentation in the browser versus the PowerPoint desktop app .
When you need to accomplish something in PowerPoint for the web but don't know how, you can use the Tell Me search feature to quickly find what you're looking for. Tell Me understands what you're trying to accomplish and helps you do it faster by making suggestions.
Undo and redo
Undo (Ctrl + Z) and redo (Ctrl + Y) an infinite number of recent actions during the current editing session in the active presentation. If the editing session times out or if you switch to Reading View for more than 30 seconds, the undo history is reset. Learn more about keyboard shortcuts in PowerPoint for the web .
View and add comments
If your files are stored on SharePoint Online or OneDrive for Business, you can add, edit, or delete comments.
If your files are stored on OneDrive, you can add, edit, or delete comments while in Editing View, and you can view and update comments while in Reading View.
View and edit slide notes
With PowerPoint for the web, notes for each slide can be displayed or hidden. You can also add notes in Edit mode.
WYSIWYG viewing
Edit your presentation in a form closely resembling its appearance when printed or displayed as a finished product.
Feature availability
To view feature availability across plans, standalone options, and on-premises solutions, see Microsoft 365 for the web service description .
Was this page helpful?
Additional resources
Your current User-Agent string appears to be from an automated process, if this is incorrect, please click this link:
How To Sign In Microsoft PowerPoint? (A Step-By-Step Guide)
Do you need to collaborate with others on a presentation, or just want to be able to access your slideshows from any device? If so, then you need to learn how to sign in to Microsoft PowerPoint.
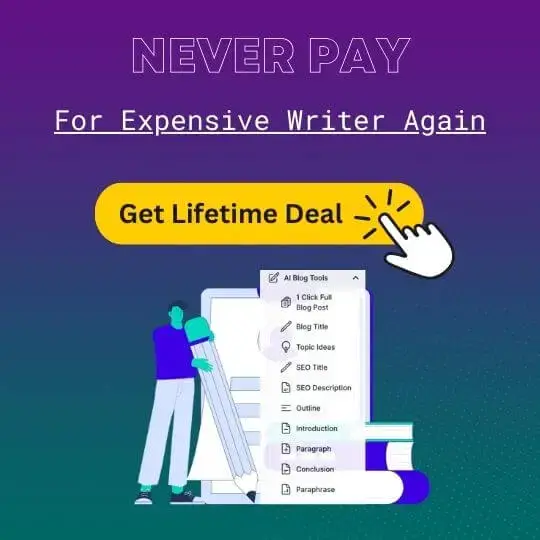
Well cover topics such as what Microsoft PowerPoint is, how to sign in using a Microsoft account or a work/school account, the benefits of signing in, syncing your presentations with OneDrive, working with others in PowerPoint, and tips for keeping your account secure.
Short Answer
Once you have an account, open PowerPoint and click ‘Sign In’ in the top right corner.
What is Microsoft PowerPoint?
It is a comprehensive and powerful tool that allows users to create professional-looking presentations, which can include text, images, animations, videos, and more.
PowerPoint can be used in a variety of ways, such as creating presentations for business meetings, seminars, lectures, classes, and more.
Signing In to PowerPoint Using a Microsoft Account
Signing in to Microsoft PowerPoint is an easy process that will grant you access to all of the features that the presentation software has to offer. You can sign in with either a Microsoft Account or a Work or School Account. To sign in with a Microsoft Account, you will need to go to the Sign In page, enter your Microsoft Account information, and then click Sign In. Here’s a detailed step-by-step guide on how to sign in with a Microsoft Account:
3. After entering your Microsoft Account information, click the Sign In button. This will sign you into Microsoft PowerPoint and you can start creating presentations, accessing your saved presentations, and collaborating with others.
Signing In to PowerPoint Using a Work or School Account
Signing in to Microsoft PowerPoint with a Work or School Account is an effective way to access important documents and presentations.
On the Sign In page, select the Work or School Account option, enter your work or school email address, password, and any other required information.
Benefits of Signing In to PowerPoint
Signing in to Microsoft PowerPoint is beneficial for a number of reasons.
Signing in also enables you to collaborate with others on projects, making it easy to share and edit documents with colleagues, friends, or family.
Syncing Your Presentations Using OneDrive
One of the most useful features of PowerPoint is the ability to sync your presentations with OneDrive.
All you have to do is simply save your presentation in OneDrive, and you can access it from any device with an internet connection.
Once you have signed in, you can access your OneDrive account and sync your presentations.
This means that you can access your presentations from any device and share them with other people.
Plus, you can collaborate with others and make changes to your presentations from any device.
Working with Others in PowerPoint
With the ability to share presentations and give feedback, you can easily work with colleagues, classmates, or friends on a presentation.
You can also give and receive feedback on your presentation to ensure the highest quality work.
With PowerPoints online version, you can easily share your presentation with anyone, regardless of whether they have PowerPoint installed or not.
With the ability to share presentations, give and receive feedback, and collaborate in real-time, you can easily work with others on your presentation.
Tips for Keeping Your Account Secure
There are a few tips to keep in mind when signing in to prevent potential data breaches and malicious activity.
This will help to prevent someone from intercepting your data or accessing your account.
Avoid using personal information such as your name or birthdate, and use a combination of uppercase and lowercase letters, numbers, and special characters.
By following these simple tips, you can help to keep your account secure and protect your data.
Final Thoughts
Now you’re ready to take your presentations to the next level with Microsoft PowerPoint.
Recent Posts
Home Blog PowerPoint Tutorials How to Create a Presentation with PowerPoint Online
How to Create a Presentation with PowerPoint Online

An online version of PowerPoint was introduced in 2010, a few years after the Google Docs release, which came out as early as 2007. Over the years, the product, along with other Microsoft Office apps, underwent major changes, making it more user-friendly and feature-rich for end users.
Given the rise of inter-device connectivity and cloud support, tools like Microsoft 365, particularly its Word, Excel, and PowerPoint web-based counterparts, have considerably increased their capabilities, matching the performance of desktop versions. In this article, we will talk about PowerPoint Online, also called PowerPoint for Web, and how it can help presenters craft presentations and access them on the go wherever they log in.
Table of Contents
What is PowerPoint Online
Advantages of powerpoint online, getting started with powerpoint for the web, how to create a powerpoint online presentation, collaboration and sharing, saving and exporting, tips for creating high-quality slides in powerpoint online, troubleshooting common issues in powerpoint online.
- Conclus i on
PowerPoint for the Web, which was previously called PowerPoint Online, is a web-based version of PowerPoint that enables creating, viewing, editing, and sharing PowerPoint presentations online. Unlike Google Slides, PowerPoint for the Web provides better native support for PowerPoint files. It makes it possible to seamlessly work with PowerPoint files and features through a web-based browser, with OneDrive support to share and store your data. PowerPoint for the web is free to use but has limited features. However, if you are a Microsoft 365 subscriber, you can get better features when using the web-based version of PowerPoint.
PowerPoint for the web provides the same benefits as the desktop version of PowerPoint, with the added advantage of accessing these features anywhere using an Internet browser. Below is a list of advantages of using PowerPoint Online.
Easy Accessibility
You can access PowerPoint features anywhere using an Internet-connected browser without installing the PowerPoint app on your device. Furthermore, you can also upload and access files from your device anytime, anywhere, via the web.
Support for Native PowerPoint Features
Be it online collaboration, cloud storage, or access to version history, you can get native PowerPoint features via a web-based version of PowerPoint without the need to worry about compatibility issues. Furthermore, unlike Google Slides or other web-based variants of PowerPoint, PowerPoint for the web helps access native PowerPoint features without causing compatibility issues such as incorrect display of certain themes or support for various animations available in the offline version.
OneDrive Integration
The integration of PowerPoint for the web with OneDrive allows instantly storing, sharing, and accessing different versions of a file using the cloud storage support of OneDrive.
Easy Sharing
The OneDrive integration enables the online version of PowerPoint to be used for instantly sharing presentations online using a link with a specific access level (view only or editing privileges).
Online Collaboration
While PowerPoint’s offline version also provides collaboration features, using PowerPoint for the web can provide a smoother experience when looking for real-time changes to a PowerPoint file.
Version History
PowerPoint files saved with the web version come with a version history, where you can access older file versions to restore according to need. This feature is also available for the offline version, which you must turn on upload to OneDrive. In other words, version history is only supported for PowerPoint files that are saved online.
Cross-Platform Compatibility
Since you only need a web browser and a Microsoft account to access PowerPoint Online, there are no issues with having a compatible device to use the app. This means you can access PowerPoint Online using any device that can run a modern Internet browser.
Accessibility Features
PowerPoint for the web is among the few platforms that provide accessibility features for persons with disabilities, such as image ALT text and support for screen readers.
PowerPoint for the web is regularly updated, providing access to the latest features for end users.
To get started, go to Office.com or powerpoint.office.com and select the PowerPoint icon to access PowerPoint for the web. You will require a Microsoft account to log in.

Once logged in, you can create a new PowerPoint presentation or upload one from your device. All you need for accessing the web version of PowerPoint is a modern Internet browser and a device that can support it. This web-based version of PowerPoint works with all commonly used browsers and their variants, including Chrome, Mozilla Firefox, Microsoft Edge, Safari, Opera, and others.

From Office.com, you can create new PowerPoint presentations from scratch or via a template, upload new ones, or open an existing one saved to OneDrive.
Create a New Presentation with PowerPoint for the Web
Click Create or use a PowerPoint template from the options to create a new PowerPoint presentation. You can start with a specific theme or use a blank template. You can also browse through themes via Office.com to find one that best suits your needs.

Upload a PowerPoint Presentation
To upload a PowerPoint presentation, click Upload after logging into Office.com and select a file from your device.


Open an Existing PowerPoint Presentation Online
All PowerPoint presentations saved from a device are automatically uploaded to OneDrive and can be accessed via PowerPoint’s online version. As mentioned earlier, you can upload and save presentations and access them anytime.

Adjusting the Ribbon Menu Layout
You can toggle between the classic and single-line ribbon interface to suit your preferences. The Ribbon menu can also be adjusted to stay available or hidden periodically.

Naming Your Presentation
It is best to name your presentation to ensure it is easy to search and open later via OneDrive. Otherwise, a generic name will be assigned to the presentation (e.g., Presentation 1). To name your presentation, click on the generic name at the top and type in the new name.

Formatting and Design
As you start formatting your slides, the Designer feature will provide you with options to create layouts for your slides. You can optionally use this feature to get started with the basic design for your slides or use the Design tab to select design elements.

Like the desktop app, the Design tab in PowerPoint Online provides access to themes, background and slide size adjustment options, and theme variants to help you design your slides.

Adding Content
The Insert tab provides all the necessary options to add new slides, tables, pictures, shapes, icons, SmartArt, text boxes, audio, video, cameo to insert Live camera feed, and other options.

Formatting Pictures
Like the desktop version of PowerPoint, pictures can be added from your device, stock images, or via Bing search. The Picture tab can be used to format added pictures after selecting them. Various options in this tab allow you to crop, add a picture frame, and adjust the picture on the slide.

You can also access Format Options via the right-click menu.

This will open a sidebar providing options to adjust the selected image’s width, height, angle, shadow, reflection, and text margins.

Formatting Videos
PowerPoint for the web allows formatting videos via the Shape tab and Format Options via the right-click menu. The Shape tab can give a frame or shape to the video, adjust the outline, manage how it is displayed on the slide, and adjust the size of the video. Sometimes, the Shape tab might be replaced with the Video tab to show editing options. This change is particularly visible if the user is not logged in and is editing the presentation as a Guest user. The Format Options enable editing the video’s width, height, angle, text margins, shadow, and reflection.

Formatting Audio
Two major options for formatting added audio clips include the Playback tab and Audio Format tab. The Playback tab can adjust the volume, playback trigger, and other related options.

The Audio Format tab includes picture styles for the audio icon, border stylizing, rotation, and other formatting options to adjust how the audio clip appears on the slide.

Annotation Options
The Draw tab gives various tools like pens and highlighters to annotate slides or draw on the screen. Other tools include an eraser, lasso, draw with touch, and stencil.

Transitions and Animations
Like the desktop version of PowerPoint, the Transitions tab for the web version gives transitions to use for your slides. You can adjust the effects of added transitions and duration once you have added a transition for a slide.

The Animations tab can be used to apply standard transitions and adjust effects, triggers, and duration for the animations according to need.

SlideShow, Review, and View
The SlideShow tab is used to start the SlideShow from the beginning of the current slide or to initiate a Live presentation with a QR code and link for viewing the presentation Live. You can also use Rehearse with Coach, use subtitles, and edit subtitle settings. You can also learn more about some of these features from our post about how to present a PowerPoint Online .

If you are searching for the features to check spelling and grammar, comments, changes, and accessibility options, head to the Review tab.

Most PowerPoint users know that the viewing options are available at the bottom of the PowerPoint interface. However, you can also access them from the View tab in PowerPoint. The same features are available for PowerPoint for the web. This includes options like switching between Slide Sorter, Immersive Reader, and Normal View and access to Notes, Zoom, and Fit to Window options.

To share your PowerPoint presentation, click Share from the top left corner of PowerPoint Online. You can create a sharing link according to specific settings, copy the existing link, link to a slide, or view and manage access to the presentation.

Collaborators can be invited via email or link by adjusting whether a user has view-only or editing privileges.

Once the settings have been configured, a link can be generated to copy and share with users. When configuring settings, you can also directly send the link with a message to an end user.

Users collaborating on the slide deck with their names are shown at the top. A generic name is assigned to the collaborator if it’s a guest.

You can see the comments added by collaborators on the presentation by going to Comments.

Next to the Comments button is the Catch-up button that tracks and shows the changes made by real-time collaborators as you work on the presentation.

You can also access sharing options via File -> Share . You can open sharing options or generate an embed code for the presentation from here.

When generating an embed code, you can adjust the width, height, and slide advancement options and generate a code for a website.

To switch between viewing modes, you can change to view only and editing options as you collaborate or open the presentation in the desktop app. These options can be helpful for you to adjust how you wish to work or review the presentation.

To save your presentation, go to File -> SaveAs to save a copy to OneDrive, download a copy of the PowerPoint presentation, rename the file, or download the file in an alternative format such as PDF, ODP, or image.

When saving a copy of the presentation on OneDrive, you can select an existing folder or create a new one to select the file location.

You can consider the tips below to create visually appealing slides with PowerPoint Online.
Focus on Design Consistency
Use a consistent design with a color scheme, fonts, alignment, and graphics tailored to a specific format. Don’t use too many changes that might make the content appear muddled.
Avoid Heavy Multimedia
Since PowerPoint for the Web is an online platform, not everyone might have the required Internet bandwidth or hardware to run heavy presentations smoothly. Using multimedia content in moderation can help avoid such issues.
Uncluttered Slides
Cluttered slides on an online interface will likely cause compatibility issues for some viewers or the slides might not appear properly on some browsers and devices. To avoid this, try to create uncluttered slides. Using minimalist slides might just be the best way to go.
Even the Distribution of Slide Elements
By evenly distributing slide elements with proper alignment, you should be able to create online slides that are easy for the eyes to follow.
Choose Imagery Carefully
When selecting icons, graphical elements, and pictures, try not to use imagery that is too flashy and might cause issues when opened across different browsers and devices. You can use icons from the built-in icons library in PowerPoint and select pictures that don’t visually overpower the viewer.
Get Design Ideas
You can get design ideas using PowerPoint Designer to adjust your design for visual appeal and design consistency.
Productivity Shortcuts
PowerPoint for the web primarily provides most of the features in the desktop app. Below are some tips and tricks for productivity when using the web version of PowerPoint. For some shortcuts listed below, PC users must use CTRL, whereas Mac users will use Command.
- Insert New Slide using CTRL+M hotkey (Command+M for Mac)
- Use F5 to start the slideshow and Esc to end the slideshow
- CTRL+D duplicates the slide (Command+D for Mac)
- CTRL+Shift+D deletes the slide (Command+Shift+D for Mac)
- Use CTRL+S to save slide (Command+S for Mac)
- Use CTRL+W to close the presentation (Command+W for Mac)
- To open printing options, use CTRL+P (Command+P for Mac)
- Zoom in with CTRL+Plus button (Command+Plus button for Mac)
- Zoom out with CTRL+Minus button (Command+Minus button for Mac)
- Insert a table with CTRL+T (Command+T for Mac)
- Insert a hyperlink with CTRL+K (Command+K for Mac)
- Align text with CTRL+L for left, CTRL+E for center, and CTRL+R for right (Replace CTRL with Command for Mac)
Screen Freezes When Working with PowerPoint for the Web
If your screen freezes while you’re working, the web version of PowerPoint is likely encountering an issue when saving the file, showing elements, or inserting content. You can wait a while, and the issue should be resolved. Also, check your Internet connection to see that you are connected. You might want to close additional tabs and review your system usage to see if your hardware is overwhelmed due to resource-intensive apps or multiple browser tabs.
Slide Elements Don’t Appear Properly
If your browser isn’t compatible or uses a browser plugin that blocks slide elements, you might encounter issues viewing slides. Use a compatible browser and turn off any plugins that might interfere with PowerPoint’s online interface.
File Upload or Download Issues
When you are unable to upload or download files, it is likely that your Internet connection is unstable or disconnected. Check your connection to resolve the issue.
Unable to Login
This is likely caused by incorrect credentials or a recent change in credentials, such as a password. If you cannot log in despite no apparent issues, try to clear your browser’s cache or switch to another browser to see if you can log in.
PowerPoint for the web provides most features available for the desktop version and some sharing and collaboration features that require uploading the file online for use. You will notice that some of these features are smoother when used with the online version compared to the desktop version. Furthermore, the online version of PowerPoint provides access regardless of whether you have PowerPoint installed on your device. If you are someone who does not have a Microsoft 365 subscription and needs to access a PowerPoint file, you can log in for free with a Microsoft account with limited features. Alternatively, if the online version is not an option for you, you can still learn how to create a PowerPoint presentation in the installed version of Office.
Like this article? Please share
Microsoft PowerPoint, PowerPoint Online Filed under PowerPoint Tutorials
Related Articles

Filed under PowerPoint Tutorials • September 24th, 2024
Adding Voice Narration with PowerPoint Text to Speech
Want to turn text into speech in PowerPoint? Follow this step-by-step guide to integrate voiceovers into your presentations.

Filed under PowerPoint Tutorials • September 9th, 2024
How to Convert Illustrator to PowerPoint
Extract powerful graphics and integrate them into your presentation slides. Learn how to convert Illustrator to PowerPoint with this guide.

How to Convert InDesign to PowerPoint
Repurpose your indd files as presentations by learning how to convert InDesign to PowerPoint. Step-by-step guide for Windows and Mac users.
Leave a Reply

How to Access the Free Online Version of Microsoft PowerPoint
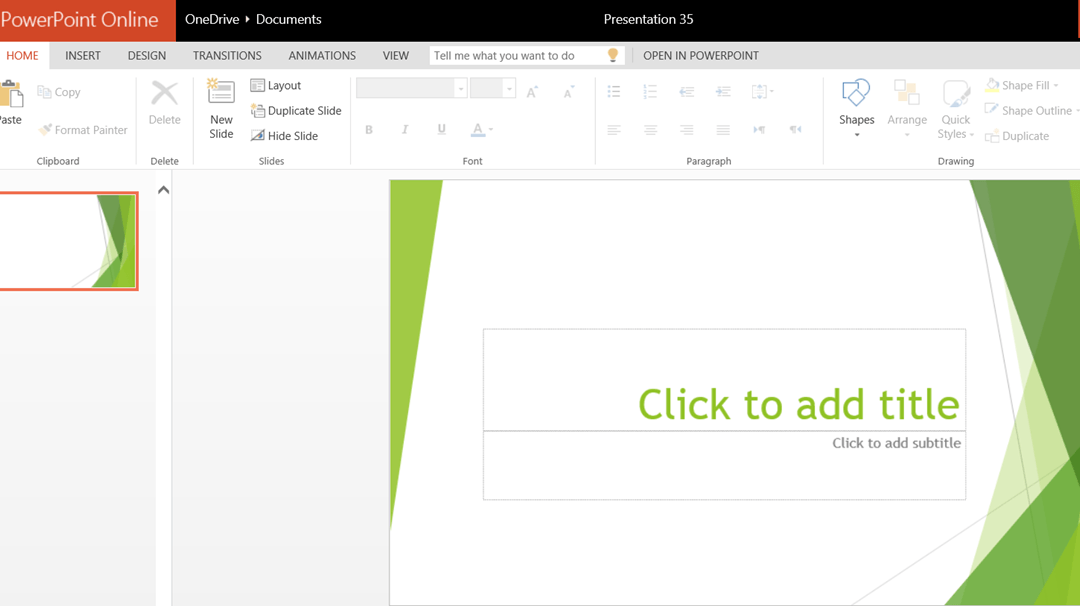
Creating, Editing and Saving Presentations using PowerPoint Online
by Avantix Learning Team | Updated October 3, 2015
Applies to: Microsoft ® PowerPoint ® Online
You can access a free online version of Microsoft PowerPoint and create simple presentations on the fly or you can open presentations you've created in the desktop version of PowerPoint online and collaborate with colleagues. All you need is a Microsoft account (which is also free) and a password. PowerPoint Online is a light version of PowerPoint and runs in your web browser so you don't need to install any software to use it. The free online version is available without using SharePoint and you don't need Office 365.
Since the online version is free, it has limited functionality (for example, you can't insert a video from your hard drive and you have limited animation options). For those already using the desktop version of PowerPoint, creating a presentation in the online version is quite similar.
PowerPoint Online is available at office.com .
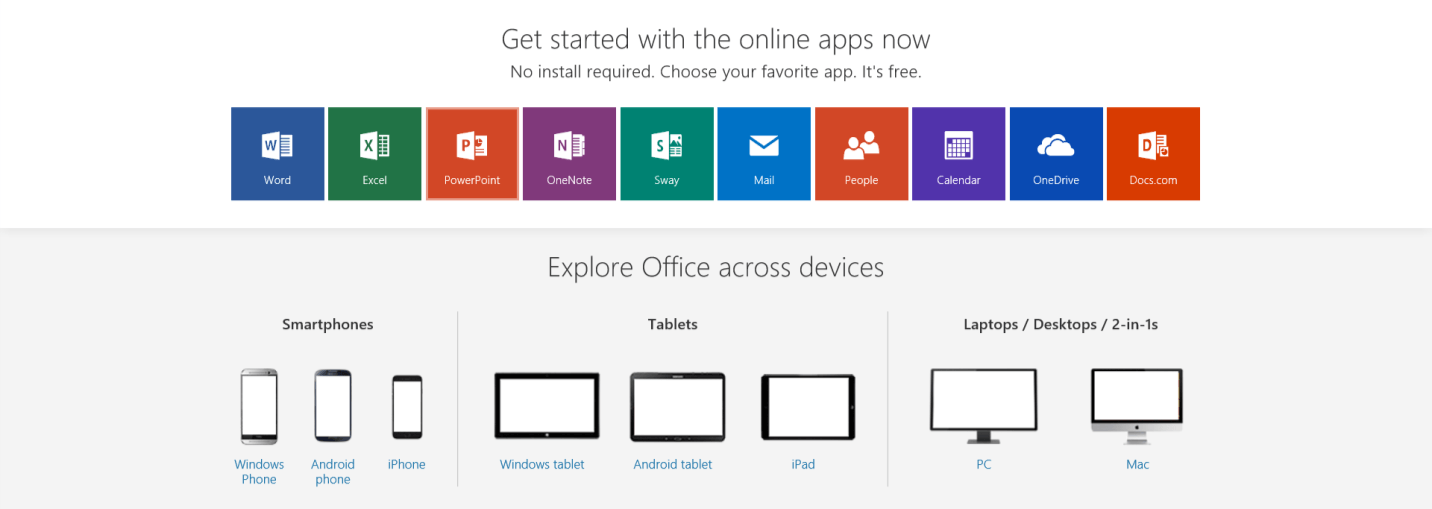
Related articles: How to Insert Screenshots in PowerPoint and Word (Part 1: Office Tools) and Are You Using These 10 Slide Show Tricks?
Accessing PowerPoint Online
To access the free version of PowerPoint Online:
- Go to office.com to get started.
- Click on the PowerPoint icon/tile.
- Sign in with a Microsoft account and password or create a new free account. If you have Hotmail, you can sign in with that account as your ID.
- Click on a template. PowerPoint creates the presentation. It is saved automatically in a cloud storage location called OneDrive.
- If you're familiar with the desktop version of PowerPoint, you'll be able to create, edit and format slides easily as the interface is very similar to the desktop version. You'll be able to add limited animations and transitions but you won't be able to add audio or video from your hard drive.
- You can change the design theme at any time by clicking on the Design tab on the Ribbon and choosing another theme.
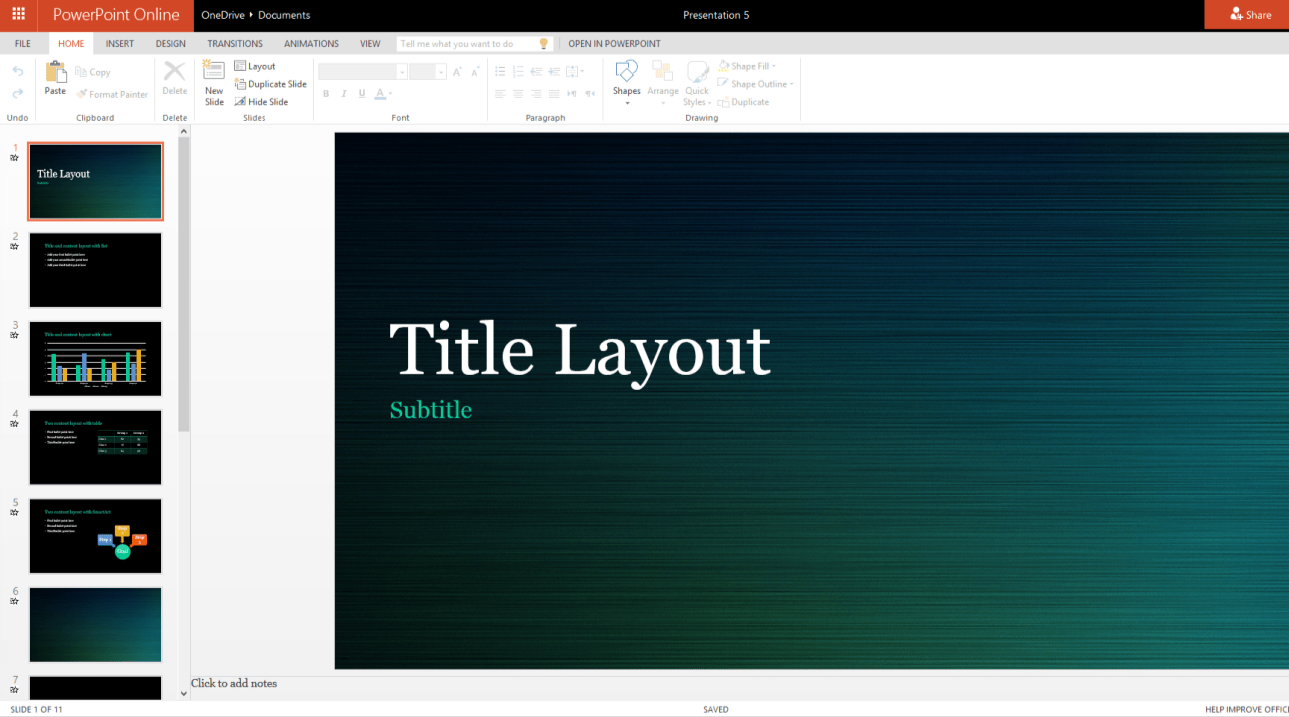
Switching to the desktop version of PowerPoint
You can switch over to the full desktop version of PowerPoint (assuming it's installed) to take advantage of all of the features in PowerPoint.
To switch to the desktop version:
- In a presentation in PowerPoint Online, click on Open in PowerPoint in the Ribbon. A message asks you to confirm that you wish to open the file. Click on OK.
- A message may appear asking you to login with your Windows credentials. Complete and click on OK.
- A message may appear asking you to choose the application to open the file. Select Microsoft Office and your current version, check Remember my choice for ms-powerpoint links and click on OK.
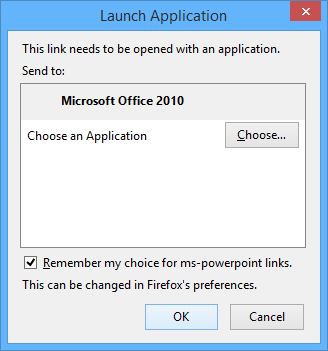
Saving an online PowerPoint presentation in OneDrive
Presentations created with the online version of PowerPoint are saved automatically on OneDrive, but you'll likely want to save the file with a specific name.
To save a presentation with a specific name in PowerPoint Online:
- Click on the File tab on the Ribbon.
- Choose Save As and then click on the Save As icon and enter a name. If necessary, choose a location in OneDrive.
- Click on Save. The file will be saved in your OneDrive cloud storage location. All users with a Microsoft account are provided with a OneDrive storage account. The size of the OneDrive storage varies depending on the type of account.
Saving a PowerPoint presentation on a desktop computer
If you want to save your presentation on your desktop computer, you'll need to download a copy.
To save a presentation on your desktop computer:
- Choose Save As and then click on Download a Copy. The copy will be placed in your Downloads folder on your c: drive (if pop-ups are disabled in your browser). If pop-ups are enabled, you will be able to save a copy to a specific folder.
- Enter a name for the presentation.
- Navigate to the desired location (if pop-ups are enabled in your browser).
- Click on Save. You will now be able to open the file with the desktop version of PowerPoint.
Opening a PowerPoint presentation saved in OneDrive
To open a presentation saved in OneDrive:
- If you're not logged onto Office Online, go to office.com and click on the PowerPoint icon/tile and then sign in with a Microsoft account and password.
- Click on Open. A menu will appear with recent documents. Click on one of the presentations or click on More from OneDrive to choose another file. In OneDrive, click on Documents and then click on the desired file.
- Click on Edit Presentation in the Ribbon and then Edit Presentation with PowerPoint Online.
The free online version of PowerPoint does have limited functionality if you're creating a presentation in that environment, but you can open a presentation created in the desktop version of PowerPoint and make minor editing changes online without losing functionality.
Note: Since this is an online version, features and functionality will change.
Subscribe to get more articles like this one
Did you find this article helpful? If you would like to receive new articles, join our email list.
Recommended Microsoft Office courses
Microsoft PowerPoint: Intermediate / Advanced
Microsoft PowerPoint: Design Techniques for Non-designers
Microsoft Word: Intermediate / Advanced
Microsoft Excel: Intermediate / Advanced
VIEW MORE COURSES >>
Our instructor-led classroom courses are delivered at our downtown Toronto location at 1 Yonge Street, Suite 1801 (Toronto Star Building), Toronto, Ontario, Canada (some courses may also be delivered at an alternate downtown Toronto location).
Do you want to arrange for a course to be offered at your location? Contact us and we can arrange custom training at your office on a date that's convenient for you.
To request this page in an alternate format, contact us .
Copyright 2017 Avantix Learning Inc.
You may also like

How to Insert or Type U with an Accent Mark in PowerPoint (Ù, Ú, Û, Ü, ù, ú, û, or ü)
You can insert or type u with an accent mark in PowerPoint using built-in tools or keyboard shortcuts (including Alt code shortcuts). The letter u can be inserted with an accent in both upper or lower case. The following are common accented characters that you can insert or type in PowerPoint in upper or lower case: grave (Ù or ù), acute (Ú or ú), circumflex (Û or û) and umlaut (Ü or ü).

How to Insert or Type O with an Accent Mark in PowerPoint (Ò, Ó, Ô, Õ, Ö, ò, ó, ô, õ or ö)
You can insert or type o with an accent mark in PowerPoint using built-in tools or keyboard shortcuts (including Alt code shortcuts). The letter o can be inserted with an accent in both upper or lower case. The following are common accented characters that you can insert or type in PowerPoint in upper or lower case: grave (Ò or ò), acute (Ó or ó), circumflex (Ô or ô), tilde (Õ or õ) and umlaut (Ö or ö).

How to Insert or Type E with an Accent Mark in PowerPoint (È, É, Ê, Ë, è, é, ê, or ë)
You can insert or type e with an accent mark in PowerPoint using built-in tools or keyboard shortcuts (including Alt code shortcuts). The letter e can be inserted with an accent in both upper or lower case. The following are common accented characters that you can insert or type in PowerPoint in upper or lower case: grave (È or è), acute (É or é), circumflex (Ê or ê) and umlaut (Ë or ë).
Microsoft, the Microsoft logo, Microsoft Office and related Microsoft applications and logos are registered trademarks of Microsoft Corporation in Canada, US and other countries. All other trademarks are the property of the registered owners.
Avantix Learning | 1 Yonge Street, Suite 1801 (Toronto Star Building), Toronto, Ontario, Canada M5E 1W7 | [email protected]
Our Courses
Avantix Learning courses are offered online in virtual classroom format or as in-person classroom training. Our hands-on, instructor-led courses are available both as public scheduled courses or on demand as a custom training solution.
All Avantix Learning courses include a comprehensive course manual including tips, tricks and shortcuts as well as sample and exercise files.
VIEW COURSES >
Contact us at [email protected] for more information about any of our courses or to arrange custom training.
Privacy Overview
Pin it on pinterest.
- Print Friendly
- Create and open Article
- Share and collaborate Article
- Add and format Article
- Design Article
- Give a presentation Article

Create and open
Create and open a powerpoint presentation.
Start collaborating with these quick instructions on how to create, share, and edit presentations on your own or with your team.
To convert your Google Slides to PowerPoint, go to File > Download > Microsoft PowerPoint (.pptx). Then open the file in PowerPoint. See more at Get started with Sheets .
Note: Features and information in this guide apply to PowerPoint as available through Microsoft 365.
Create a new presentation
Open PowerPoint.
Select Blank presentation , or select one of the themes.
Select More themes to view the gallery and search for more.

Add a slide
Select the slide you want your new slide to follow.
Select Home > New Slide .
Select Layout and the you type want from the drop-down.

When you save your files to the cloud, you can share and collaborate with others.
Select File > Save As .
Select a OneDrive folder and name the file.
After you save once to OneDrive, AutoSave is enabled that saves your file automatically, every few seconds, as you work.

Rename a presentation
Select the file name on the title bar.
In the menu that appears you can rename the file, select a new location to move it to, or see the version history for the file.

When you're online, AutoSave is always on and saves your changes as you work. If at any time you lose your Internet connection or turn it off, any pending changes will sync as soon as you’re back online.

At the top of your Microsoft Office apps on Windows you'll find the Search box. This powerful tool helps you look up PowerPoint commands, get Help, or search the Web.

Need more help?
Want more options.
Explore subscription benefits, browse training courses, learn how to secure your device, and more.

Microsoft 365 subscription benefits

Microsoft 365 training

Microsoft security

Accessibility center
Communities help you ask and answer questions, give feedback, and hear from experts with rich knowledge.

Ask the Microsoft Community

Microsoft Tech Community

Windows Insiders
Microsoft 365 Insiders
Was this information helpful?
Thank you for your feedback.
- Add an image
- Draft and add content
- Rewrite text
- Chat with Copilot
- Create a summary
- Copilot in Word on mobile devices
- Create a new presentation
- Add a slide or image
- Summarize your presentation
- Organize your presentation
- Use your organization's branding
- Copilot in PowerPoint for mobile devices
- Draft an Outlook email message
- Summarize an email thread
- Suggested drafts in Outlook
- Email coaching
- Create meeting invitation from an email discussion
- Get started with Copilot in Excel
- Identify insights
- Highlight, sort, and filter your data
- Generate formulas
- Copilot in Excel with Python
- Text Insights in Excel
- Summarize your OneNote notes
- Create a to-do list and tasks
- Create project plans in OneNote

Create a new presentation with Copilot in PowerPoint
Note: This feature is available to customers with either a Microsoft 365 Copilot (work) or Copilot Pro (home) license.
Using the on-canvas experience
Note: This feature is currently rolling out to Microsoft 365 Insiders and will be coming soon for all Copilot subscribers. If you don't see it yet, you can still create presentations with Copilot chat .
Create a new presentation in PowerPoint.
Select the Create a presentation about... option in the Copilot menu above your slide.
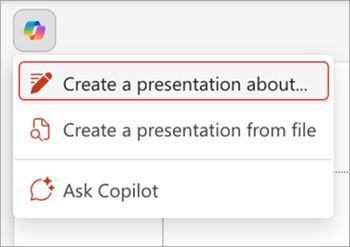
Complete the prompt with a description of the presentation you'd like Copilot to help you draft.

Review and modify the topics that Copilot generates for you. To refine your prompt and regenerate a new set of topics, select the pencil button.
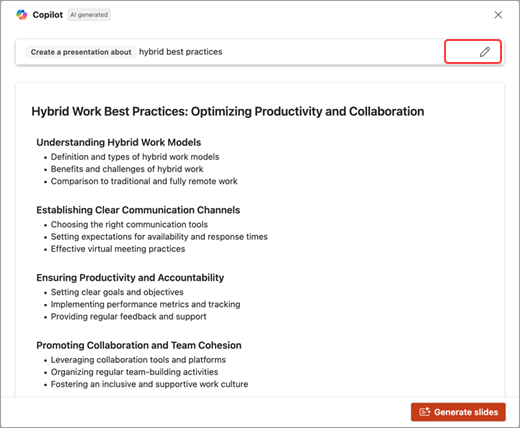
Add a topic by selecting the button, then describe your topic.
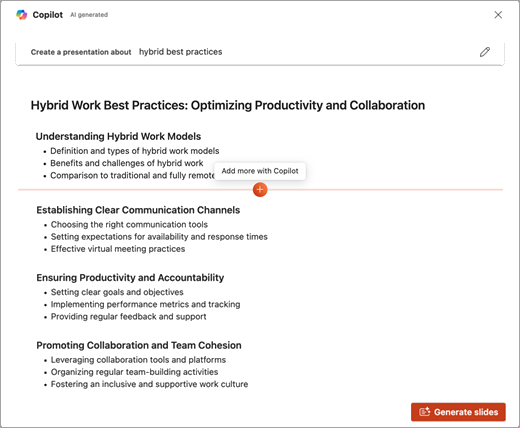
If you're happy with your topics, select Generate slides and Copilot will draft a presentation for you!
Create a presentation with Copilot chat
Note: This feature is currently available for all Copilot subscribers.
Select the Copilot button in the Home tab of the ribbon.

Select or type Create a presentation .
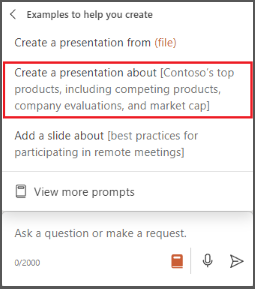
Complete the prompt with what you would like Copilot to help you draft.
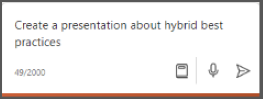
Select Send and Copilot will draft a presentation for you!
Edit the presentation to suit your needs, ask Copilot to add a slide , or start over with a new presentation and refine your prompt to include more specifics. For example, "Create a presentation about hybrid meeting best practices that includes examples for team building."
Create a presentation with a template
Note: The feature is available to customers with a Microsoft 365 Copilot (work) license.
Copilot can use your existing themes and templates to create a presentation. Learn more about making your presentations look great with Copilot in PowerPoint .
Open an existing presentation with your theme or create a new presentation using a theme or template from File > New or Office.com .

Enter your prompt or select Create presentation from file to create a first draft of your presentation using your theme or template.
Copilot will replace your current presentation with a new one. If needed, s ave a copy first and rerun the steps above. If you already have a copy, confirm with Copilot to proceed with creating your new draft.

Edit the presentation to suit your needs, ask Copilot to add a slide , organize your presentation, or add images.
Create a presentation from a file with Copilot
Note: This feature is available to customers with a Microsoft 365 Copilot license for full options, or a Copilot Pro license for limited options.

With Copilot in PowerPoint, you can create a presentation from an existing Word document—or a PDF if you have a Microsoft 365 Copilot (work) license. Point Copilot in PowerPoint to your document, and it will generate slides, apply layouts, create speaker notes, and choose a theme for you.
Select or type Create presentation from file .

Select the document you want from the picker that appears. If you don't see the document you want, start typing any part of the filename to search for it. You can use a Word document — or, if you have a Microsoft 365 Copilot (work) license, you can use a PDF, and encrypted documents are available as well.
Note: If the file picker doesn't appear, type a front slash (/) to cause it to pop up.
Best practices when creating a presentation from a Word document
Leverage word styles to help copilot understand the structure of your document.
By using Styles in Word to organize your document, Copilot will better understand your source document structure and how to break it up into slides of a presentation.
Include images that are relevant to your presentation
When creating a presentation, Copilot will try to incorporate any images in your Word document. If you have images that you would like to be brought over to your presentation, be sure to include them in your Word document.
Start with your organization's template
If your organization uses a standard presentation template, start with this file before creating a presentation with Copilot. Starting with a template will let Copilot know that you would like to retain the presentation's theme and design. Copilot will use existing layouts to build a presentation for you. Learn more about making your presentations look great with Copilot in PowerPoint .
Tip: Copilot works best with Word documents that are less than 24 MB.
Frequently Asked Questions
Select a heading for more information.
What is the create a presentation feature in PowerPoint?
The PowerPointCopilot create a presentation feature helps the user get started with creating a designed presentation in PowerPoint. Users can create a presentation with their own prompt or by referencing a file.
What are the feature's capabilities?
The create a presentation feature streamlines the creation process by understanding the content the user is trying to create, whether by prompt or referenced file, and creating a designed presentation that gets the user started. When creating a presentation from the Copilot button above the slide, Copilot in PowerPoint also helps the user create a narrative and steer the output of their presentation by allowing the user to add, remove, and reorder topics before presentation generation.
What is the feature's intended use?
The create a presentation feature is designed to help get PowerPoint users started in their creation process.
How was the create a presentation feature evaluated? What metrics are used to measure performance?
The feature is evaluated through a combination of comparative analysis, human review, automated testing, red teaming, and customer engagement metrics. User feedback and presentation kept rates gauge the effectiveness of generated presentations. End-users provide ongoing feedback on each Copilot feature, along with iterative improvements that contribute to optimizing the system's performance across all features.
What are the limitations of this feature? How can users minimize the impact of the feature's limitations when using the system?
When creating a presentation using a prompt, only a single output language is supported at a time. When creating a presentation by referencing a file, additional context cannot be provided within the same prompt. The user must have access to and permission to use the file they are referencing to create a presentation. The output of the create a presentation feature is AI generated content and should be reviewed and edited by the user accordingly,
What operational factors and settings allow for effective and responsible use of the feature?
Data privacy and security : Implement robust data privacy measures to protect customer information and ensure compliance with relevant regulations. Use secure communication channels and encryption methods to safeguard sensitive data.
User training and guidelines : Provide comprehensive training to users on the system's features, capabilities, and limitations. Establish clear guidelines and best practices for responsible and ethical use, emphasizing the importance of accurate representation, respectful communication, and adherence to legal and ethical standards.
User permissions and access control : Implement role-based access control to limit system functionalities and data access based on user roles and responsibilities. Ensure that users have appropriate permissions aligned with their job responsibilities and authorized access to customer data.
Monitoring and auditing : Regularly monitor system usage, interactions, and outcomes to identify any potential issues or concerns. Conduct periodic audits to assess adherence to guidelines, data protection measures, and ethical practices.
Feedback and continuous improvement : Encourage users to provide feedback on system performance, accuracy, and user experience. Actively seek user input to understand their needs and identify areas for improvement. Regularly update the system based on feedback and advancements in technology.
Transparency and explainability : Foster transparency by clearly communicating to users how the system works, the underlying technologies used, and any limitations or potential biases. Ensure that users have a basic understanding of the system's capabilities and are informed about its AI-powered nature.
Accountability and error correction : Establish mechanisms for addressing errors or inaccuracies that may occur in system-generated content. Encourage users to review and correct any inaccuracies, taking responsibility for the final output, and ensuring it aligns with their knowledge and expertise.
The Create a Presentation feature, as well as Copilot in PowerPoint more generally, has undergone responsible AI reviews prior to release. We're open to user feedback to make continuous improvements. We strive to follow Microsoft's AI principles and have, for example, implemented:
Responsible AI handling pipeline to mitigate the risks like harmful, inappropriate content.
In product user feedback with which users can report offensive content back to Microsoft.
Welcome to Copilot in PowerPoint
Frequently Asked Questions about Copilot in PowerPoint
Where can I get Microsoft Copilot?
Copilot help & learning

Need more help?
Want more options.
Explore subscription benefits, browse training courses, learn how to secure your device, and more.

Microsoft 365 subscription benefits

Microsoft 365 training

Microsoft security

Accessibility center
Communities help you ask and answer questions, give feedback, and hear from experts with rich knowledge.

Ask the Microsoft Community

Microsoft Tech Community

Windows Insiders
Microsoft 365 Insiders
Find solutions to common problems or get help from a support agent.

Online support
Was this information helpful?
Thank you for your feedback.

IMAGES
VIDEO
COMMENTS
Collaborate for free with online versions of Microsoft Word, PowerPoint, Excel, and OneNote. Save documents, spreadsheets, and presentations online, in OneDrive.
Share and collaborate. Start with Microsoft Copilot. Generate a presentation outline instantly with Microsoft Copilot for Microsoft 365. Expand your ideas. Ask for more information or a new slide on your topic directly through Copilot in PowerPoint. Use a free template. Choose from thousands of customizable templates to kickstart your slideshow.
Collaborate for free with online versions of Microsoft Word, PowerPoint, Excel, and OneNote. Save documents, workbooks, and presentations online, in OneDrive. Share them with others and work together at the same time.
Get started for free. Sign up. [1] Files must be saved in and shared from OneDrive. With Microsoft 365 for the web you can edit and share Word, Excel, PowerPoint, and OneNote files on your devices using a web browser.
Sign In with your Microsoft account. One account. One place to manage it all. Welcome to your account dashboard.
Here's how to get started: Go to Office.com. Click PowerPoint. Create a new, blank presentation, start with a template, or open an existing file. When you start with a new, blank presentation, PowerPoint automatically saves it to OneDrive with a default name, such as Presentation 1. To rename your presentation, do the following:
With Microsoft 365 for the web you can edit and share Word, Excel, PowerPoint, and OneNote files on your devices using a web browser. ... Turn your ideas into compelling presentations using professional-looking templates. Use animations, transitions, photos, and videos to tell one-of-a-kind stories. ...
And when you need more functionality, you can work on the presentation together in the PowerPoint desktop app and all of your changes will be saved online. To convert your Google Slides to PowerPoint, go to File > Download > Microsoft PowerPoint (.pptx). Then open the file in PowerPoint. See more at Get started with Sheets.
Select New blank presentation, open a Recent file, select one of the themes, or start with a presentation template. To name the presentation, select the title at the top and type a name. If you need to rename the presentation, select the title and retype the name.
In this article. PowerPoint for the web (formerly PowerPoint Web App) extends your Microsoft PowerPoint experience to the web browser, where you can work with presentations directly on the website where the presentation is stored. Microsoft 365 customers with Microsoft 365 for the web can view, create, and edit files on the go.
If you do not have a Microsoft account, see sign up for a Microsoft account. On Office Online, pick PowerPoint for the web. Under Let's Get Started, pick New blank presentation. To name your presentation file, on the orange Top Bar, select the existing file name, such as Presentation1, and type a new file name. Begin creating your presentation.
Give your presentation in PowerPoint for the web. Start a presentation. On the View tab select Play from Beginning. To move to the previous or next slide, select Previous or Next. To view all the slides in your presentation, select See all slides. Subtitles. You can choose which language the caption/subtitle text should be shown to your audience.
Most software offers an auto-save feature to help with this. Choose the best export option: Export your presentation as a PDF, PowerPoint file, or shareable link. Choose a format that works best for your audience. Select appropriate export settings: Choose the quality and format that best suits your purpose. For example, if you're sharing the ...
Welcome to the Microsoft 365 app. Find your apps in one place now including Copilot.*. Create, share, and collaborate for work, school, and life. Get 5GB of secure cloud storage for free. *Copilot in the Microsoft 365 App is available for Microsoft 365 Enterprise, Academic, and SMB subscribers with a work or education account.
Use Zoom for PowerPoint to bring your presentation to life. Use video. Set the 'play' options for a video in your presentation. Play music during your slide show. Trim a video, music clip, or sound clip in PowerPoint. Animations. Use the Morph transition in PowerPoint. Duplicate animations with the animation painter.
Learn how to use Microsoft PowerPoint completely free by creating a PowerPoint for Web / PowerPoint Online account. You'll be able to create, edit, and share...
Basic tasks in PowerPoint for the web. PowerPoint for the web More... With PowerPoint for the web, you create presentations in your web browser. They are stored in your OneDrive, and you can edit and share them online without needing other software. Following are some basic steps for creating and showing a presentation. Select a heading below ...
Short Answer. To sign in to Microsoft PowerPoint, you must first have a Microsoft account. Once you have an account, open PowerPoint and click 'Sign In' in the top right corner. Enter your Microsoft account credentials to sign in. Once signed in, you will be able to access all of the features of PowerPoint.
Create a New Presentation with PowerPoint for the Web. Click Create or use a PowerPoint template from the options to create a new PowerPoint presentation. You can start with a specific theme or use a blank template. You can also browse through themes via Office.com to find one that best suits your needs.
To access the free version of PowerPoint Online: Go to office.com to get started. Click on the PowerPoint icon/tile. Sign in with a Microsoft account and password or create a new free account. If you have Hotmail, you can sign in with that account as your ID. Click on a template.
3.Restart Mac. 4.Open PowerPoint application and sign in. 5.Go to SharePoint and open a PowerPoint file in PowerPoint desktop application, when the prompt window shows, sign in your credentials. 6.Open another PowerPoint file which is stored in SharePoint in PowerPoint desktop application, check if the prompt window still shows.
After completing the purchase, you can log in to account.microsoft.com with the account used to purchase the subscription. Click on "Services & Subscriptions" on the left side to check if your subscription has been credited and manage the subscription. By logging in to the Office app on your tablet with this account, you can activate the product.
Create a new presentation. Open PowerPoint. Select Blank presentation, or select one of the themes. Select More themes to view the gallery and search for more. Add a slide. Select the slide you want your new slide to follow. Select Home > New Slide. Select Layout and the you type want from the drop-down.
Create a new presentation in PowerPoint. Select the Copilot button in the Home tab of the ribbon. Select or type Create a presentation. Complete the prompt with what you would like Copilot to help you draft. Select Send and Copilot will draft a presentation for you! Edit the presentation to suit your needs, ask Copilot to add a slide, or start ...