Product Area
Feature impact.
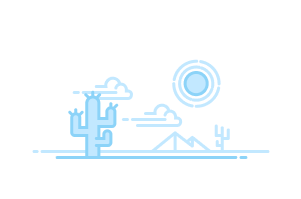
- Pre-Import Checklist
- Match Your Information to Salesforce Fields in Data Import
- Fix Data Import Errors
- Migrate Accounts, Contacts, and Leads
- Migrate Opportunities, Tasks, and Events
- Keep Track of All the Details
- Know Exactly Who You're Talking To
- Close More Deals
- Track Your Open Deals
- Set Up Basic Case Management
- 5 Easy Ways to Keep Your Customers Happy
- How to Talk to Your Customers Like Real People
- Get the Details You Need
- Keep Tabs on Every Detail
- Track Your Progress with Dashboards
- Manage Your Essentials Subscription
- Get Started with the Setup Assistant
- Filter Your Lists to Find What You Need
- Keep Your Productivity Tools Handy
- Customize Salesforce Essentials
- How to Troubleshoot When Your Sales Are Down
- Take Your Sales to the Next Level
- Maintain a Healthy Sales Team
- 5 Sales Secrets from Top Sales Execs at Salesforce
- Sync Emails and Activities
- Offer Customer Support in Essentials
- Write Useful Help Articles for Your Customers and Your Team
- Prepare for Your Help Center
- Build an Effective Self-Service Help Center
- Respond to Social Media Interactions
- Phone Options in Salesforce Essentials
- Create a Company Phone for Your Team
- Optimize Tasks as an Individual Contributor
- Build an "All Open Tasks" Report
- Build an "All Overdue Tasks" Report
- Divvy Up Work On Your Team with Routing
- Offer Live Customer Support
- Automate Your Tasks with Macros
- Learn Best Practices for B2C Businesses
- Add Your Apps to Salesforce Essentials
- Create a Process to Re-engage Inactive Leads
- Manage Your Contacts with These Best Practices

Create a Round Robin Lead Assignment Rule
- Reach Out to Customers After Winning an Opportunity
- Remind Your Sales Team When a Renewal Comes Due
- Complete Pre-Work for the Email Opt-Out Flow
- Create an Email Opt Out Flow
- Create a Process to Trigger the Email Opt Out Flow
- Best Practices for Marketing Teams
Keep your team's workload even by auto-assigning new leads to each user.
Round robin assignment means that each new lead is assigned to a different user until everyone has been assigned the same amount and the cycle repeats.
For example, if you have three users:
- Lead 1 is assigned to user 1
- Lead 2 is assigned to user 2
- Lead 3 is assigned to user 3, then the cycle repeats
- Lead 4 is assigned to user 1
- Lead 5 is assigned to user 2
- Lead 6 is assigned to user 3, then the cycle repeats.
You can set up round robin lead assignment with a few custom fields and a lead assignment rule.
Create a Lead Number f+Field
Creating a Lead Number f+Field gives each new lead a unique ID.
- Open Setup.
- Search for Object Manager , and open it.
- Click Lead .
- Click Fields & Relationships .
- Click New .
- Select Autonumber , and click Next .
- Name your field Lead Number .
- In Display Format, enter {0} .
- In Starting Format, enter 1 .
- Check the box to Set this field as the unique record identifier from an external system , and click Next .
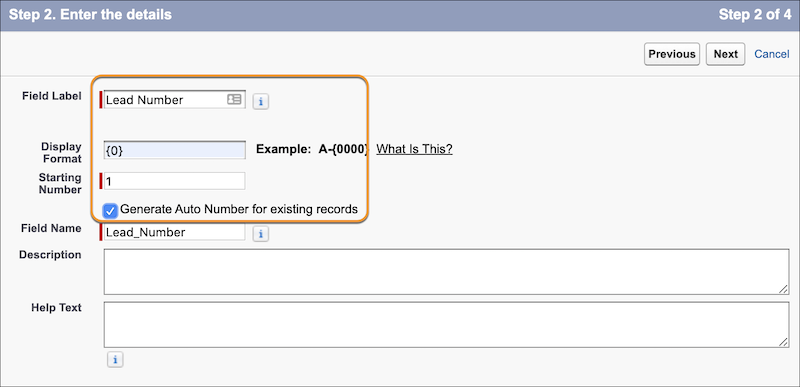
- Uncheck all Page Layout boxes, and click Save & New .
Create a Round Robin Field
The round robin field tells the system to assign each new lead to the next user in order.
- Select Formula , and click Next .
- Name your field. For example: Round Robin .
- Select Number .
- In the Decimal Places dropdown, choose 0 , and click Next .
- Select Advanced Formula .
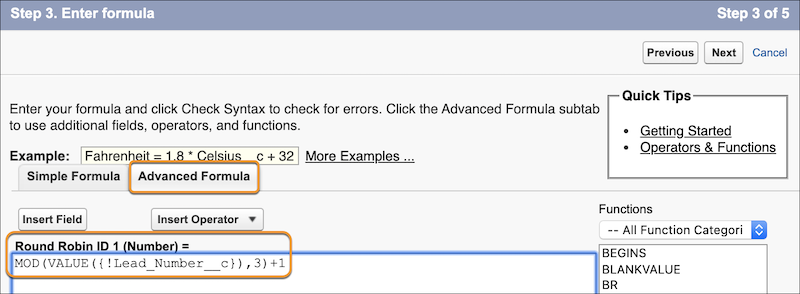
- Click Next .
- Give user permission to the right people, and click Next .
- Uncheck all Page Layout boxes, and click Save .
Create a Lead Assignment Rule
The lead assignment rule ensures that leads are assigned evenly across users.
- In Setup, search for Lead Assignment Rules , and open it.
- Name your rule Round Robin Assignment Rule , and click Save .
- Click to open Round Robin Assignment Rule.
- In the Rule Entries section, click New .
- In Sort Order, enter 1 .
- Set the rule criteria by choosing Round Robin in the Field dropdown, Equals in the Operator dropdown, and 1 in the Value field.
- Select the user this rule applies to.
- Optionally, select an email template to tell the user that the rule has been assigned to them.
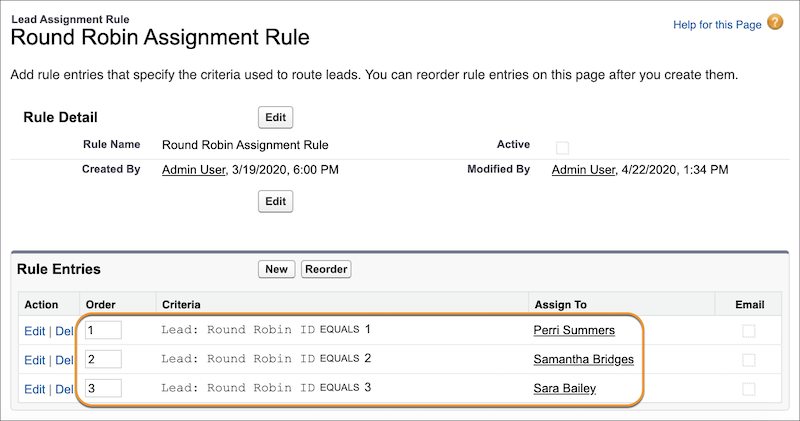
Allow Round Robin Lead Assignment on Manually-Created Leads
- In Setup, click Object Manager .
- Click Page Layouts .
- Open Lead Layout .
- Click Layout Properties .
- Next to Lead Assignment Checkbox, check the box to Show on edit page , and click Okay .
- Save your changes.


Cookie Consent Manager
General information, required cookies, functional cookies, advertising cookies.
We use three kinds of cookies on our websites: required, functional, and advertising. You can choose whether functional and advertising cookies apply. Click on the different cookie categories to find out more about each category and to change the default settings. Privacy Statement
Required cookies are necessary for basic website functionality. Some examples include: session cookies needed to transmit the website, authentication cookies, and security cookies.
Functional cookies enhance functions, performance, and services on the website. Some examples include: cookies used to analyze site traffic, cookies used for market research, and cookies used to display advertising that is not directed to a particular individual.
Advertising cookies track activity across websites in order to understand a viewer’s interests, and direct them specific marketing. Some examples include: cookies used for remarketing, or interest-based advertising.
Cookie List
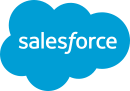
Salesforce is closed for new business in your area.
About 15 mins
Create Case Queues
Create a case assignment rule, test the case assignment rule.
- Challenge +100 points
Looking for Help?
Expect a response within 24-48 hours from Help or the community.
Discover More
Create case queues and assignment rules.
Now that you have your basic support processes and layouts configured for cases, create case queues and assignment rules to route your cases to the correct support teams at Ursa Major Solar.
Create Product Support Tier 1 and Product Support Tier 2 queues so product support cases can be routed to one of these queues based on case criteria and how long the case has been open.

- From Service Setup, enter Queues in the Quick Find box and select Queues .
- Click New and complete the queue details.
- Label: Product Support Tier 1
- Queue email: [email protected]
- Supported Objects: select Case and click Add .
- Queue Members: Click User: (Your Name) in the Available Members list, and click Add to add yourself to the Selected Members list.
- Click Save .
- From the Queue page, click New and complete the queue details.
- Label: Product Support Tier 2
- Queue email: [email protected]

Now, create the Inquiry queue for inquiry cases.
- From the Queues page, click New .
- Enter the queue details.
- Label: Inquiry
- Queue Email: [email protected]
- Queue Members: Click User: Ada Balewa in the Available Members list, and click Add to add her to the Selected Members list.
So, now you have case queues set up and ready to handle different types of cases as they’re created. Next, create and activate a standard case assignment rule to assign cases to the correct team members. This is how cases get sent to specific case queues, like the ones you just created.
- From Service Setup, enter Case Assignment Rules in the Quick Find box and select Case Assignment Rules .
- Click New and enter the rule details.
- Rule Name: Standard Case Assignment
- Select the Active checkbox to make this the active case assignment rule.
Add a rule entry that assigns Product Support cases to the Product Support Tier 1 queue.
- Click the Standard Case Assignment link.
- Click Save & New .
Next, add a rule entry that assigns inquiry cases to the Inquiry queue.
Now rename the Automated Case User to System. Every time there’s an automated case change from an assignment rule, for example, the automated case user name will show up in the case history. It will now show an automated “system” change, rather than showing your name as the admin, whenever an automated case change occurs.
- Enter Support Settings in the Quick Find box and select Support Settings .
- Click Edit .

You want to make sure the assignment rules work for Ursa Major Solar by creating a case.

- Click the Contacts tab.
- Select Recently Viewed from the dropdown, and click the Pat Stumuller link.
- In the Cases related list, click New .
- Select a record type: Product Support .
- Click the Case Number for the case you just created. Ensure that the Case Owner is Product Support Tier 1.
By setting up case queues and assignment rules, cases are now automatically routed to the correct teams. Next, escalate higher priority cases to the Product Support Tier 2 team by creating an Escalation Rule.
- Salesforce Help : Rules
- Salesforce Help : Create Queues
- Salesforce Help : Set Up Assignment Rules
We'd love to hear about your experience with Trailhead - you can now access the new feedback form anytime from the Salesforce Help site.
