How-To Geek
How to use a live camera feed in microsoft powerpoint.


Quick Links
Requirements for the cameo feature, insert the cameo object on a slide, customize the cameo object, control the camera while presenting.
Do you want to be visible on-screen while presenting your slideshow? If you've got a webcam handy, you can put yourself on every slide in your Microsoft PowerPoint presentation using the Cameo feature.
You can place the camera feed anywhere on your slide, size it to your liking, apply a style, add an effect, and arrange it with other items on your slide.
As the president of your company, leader of a charitable organization, or developer of a new product, this is a great way to bring a personal touch to your presentation. Rather than just hearing your voice using narration , your audience can see your face as well.
As of July 2022, the PowerPoint Cameo feature is available to Office Insiders and rolling out to Microsoft 365 subscribers on Windows and Mac in the coming months.
To use this feature, you must grant permission for PowerPoint to use the camera on your device.
On Windows, open your Settings from the Start menu and select "Privacy." On the left, choose "Camera." On the right, turn on the toggles for Allow Apps to Access Your Camera and Allow Desktop Apps to Access Your Camera.
On Mac, open the System Preferences from your Dock or the Apple icon in your menu bar and select "Security & Privacy." Open the Privacy tab and on the left, choose "Camera." On the right, check the box for Microsoft PowerPoint.
You can place the Cameo element on one slide or all. If you use it on multiple slides, the feed continues seamlessly through each slide in the presentation.
Choose a slide, go to the Insert tab, and select "Cameo" in the Camera section of the ribbon.
You'll see the Cameo object appear on your slide.
To choose the camera you want to use, if you have more than one, select the object and go to the Camera tab that appears. Click the Preview (Camera Preview on Mac) drop-down arrow on the left side of the ribbon and pick the camera you want to use.
Currently, virtual cameras are not supported for the feature.
You can then drag to move it anywhere you like and drag a corner or edge to resize it.
To see a preview of the Cameo, either click the camera icon inside the object or the Preview (Camera Preview on Mac) button on the Camera tab.
Like images and videos you insert , you can customize the Cameo object too. Give it a new style, add a border, or apply an effect.
Select the Cameo object and head to the Camera tab that appears. On the left, use the Camera Styles box to pick a shape with an effect like shadow or a frame.
To the right of the Camera Styles, you can also use the Camera Shape, Camera Border, and Camera Effects drop-down menus to select different options.
You can use the Design Ideas on the Home tab for options on how to lay out the slides using Cameo.
To arrange the Cameo with other slide elements, use the tools in the Arrange section. You can bring the Cameo forward or send it behind other objects , align it to the left, right, or center, or rotate it. On the far right, you can use the crop and size options.
You can begin your presentation as you normally would by picking an option in the Start Slide Show section of the ribbon on the Slide Show tab.
During the slideshow, use the Toggle Camera icon to turn the camera off and on.
The Cameo feature in PowerPoint lets you add a live camera feed for a completely personalized presentation. Are you going to give it a try?
For more, learn how to set the preview image for a video or how to trim a video right in PowerPoint .
- Microsoft Office
- Microsoft PowerPoint
UMA Technology
How to Use a Live Camera Feed in Microsoft PowerPoint
Introduction
Microsoft PowerPoint is a powerful tool for creating visually appealing and engaging presentations. With its array of features and tools, PowerPoint allows users to create dynamic and interactive presentations that captivate audiences. One such feature that can enhance your PowerPoint presentations is the ability to use a live camera feed. This feature allows you to insert a live video feed into your presentation, adding a whole new level of interactivity and engagement to your slides.
In this article, we will explore how to use a live camera feed in Microsoft PowerPoint. We will discuss how to set up and configure your camera, how to insert the live feed into your presentation, and how to make the most of this feature to create engaging and impactful presentations.
Setting Up Your Camera
Before you can use a live camera feed in Microsoft PowerPoint, you will need to set up your camera and ensure that it is compatible with your computer. Most modern laptops and desktop computers come equipped with built-in webcams, but if your computer does not have a built-in camera, you will need to connect an external webcam to your computer.
To set up your camera, simply plug it into one of the USB ports on your computer. Windows will automatically detect the camera and install any necessary drivers. Once your camera is set up, you can test it by opening the Camera app on your computer and checking to see if the camera feed is working properly.
Configuring Your Camera
Once your camera is set up and working properly, you will need to configure it to ensure that the feed is of high quality and suitable for use in your PowerPoint presentation. To configure your camera, open the Camera app on your computer and access the settings menu. Here, you can adjust the resolution, frame rate, and other settings to ensure that the camera feed is clear and crisp.
It is important to note that the quality of the camera feed will depend on the capabilities of your camera and the lighting conditions in the room. To ensure the best possible quality, make sure that the room is well-lit and that the camera is positioned at the correct angle.
Inserting the Live Feed into Your Presentation
Once your camera is set up and configured, you can insert the live feed into your PowerPoint presentation. To do this, open PowerPoint and create a new slide where you want to insert the live feed. Click on the "Insert" tab in the top menu bar, then select "Video" from the dropdown menu. In the dialog box that appears, select "Online Video" and enter the URL of the camera feed in the box provided.
If your camera feed is not available online, you can also insert the feed directly from your camera by selecting "Video on my PC" in the dialog box and browsing for the video file on your computer. Once you have inserted the live feed into your presentation, you can resize and reposition it as needed to fit your slide layout.
Making the Most of the Live Camera Feed
Now that you have inserted the live camera feed into your PowerPoint presentation, it is time to make the most of this feature to create engaging and impactful slides. Here are some tips for using a live camera feed effectively in your presentation:
Use the live feed to demonstrate a process or activity: One of the best ways to use a live camera feed in your presentation is to demonstrate a process or activity in real time. For example, if you are giving a cooking demonstration, you can use the live feed to show your audience how to prepare a dish step by step.
Engage with your audience: The live camera feed allows you to interact with your audience in real time, making your presentation more engaging and interactive. You can ask for feedback or questions from your audience and respond to them live on camera.
Use the live feed as a visual aid: The live camera feed can serve as a visual aid that enhances your presentation and helps to reinforce key points. For example, you can use the live feed to show close-up details of a product or to highlight specific features of a demonstration.
Keep it simple: When using a live camera feed in your presentation, it is important to keep things simple and avoid distractions. Make sure that the camera feed is clear and easy to see, and avoid cluttering the slide with too much text or other visuals.
Practice and prepare: Before using a live camera feed in your presentation, it is important to practice and prepare to ensure that everything runs smoothly. Make sure that you are familiar with the camera controls and settings, and rehearse your presentation to ensure that the live feed works seamlessly with your slides.
Using a live camera feed in Microsoft PowerPoint can add a whole new level of interactivity and engagement to your presentations. By following the steps outlined in this article, you can set up and configure your camera, insert the live feed into your presentation, and make the most of this feature to create engaging and impactful slides.
Whether you are demonstrating a process, engaging with your audience, or using the live feed as a visual aid, there are countless ways to use this feature to enhance your presentation. With a little practice and preparation, you can take your PowerPoint presentations to the next level and captivate your audience with a live camera feed.
Leave a Comment Cancel reply
Save my name, email, and website in this browser for the next time I comment.

- Outlook & Office 365 Help
How to Use the “Cameo” Video Recording Feature in Microsoft PowerPoint
It’s one thing to share a slide deck with someone, but it’s always better to have it narrated. For the best impact, record yourself on camera presenting your slides. It’s built-in to PowerPoint!
The introduction of PowerPoint in 1987 (originally from a little software company called Forethought, then acquired by Microsoft) was a huge step in presentations, both business and academic. Instead of struggling with clumsy graphics programs, people now had a single unified program that allowed both the creation, ideation, design, and actual presentation of one or more slides. Since then millions of presentations have been shared both in person and online.
This has also spawned an entire generation of painfully dull and boring presentation decks too (a “deck” is a set of slides in PowerPoint parlance). In fact, there are some funny articles and videos you can find by searching for death by PowerPoint if you want to see some horrible presentation slides. But even with the most aesthetically pleasing slides, it’s quite difficult for someone to receive a deck and not get bored stepping through the various slides.
Shortcuts: Add a Cameo | Inset Window Setup | Recording Your Presentation | Export Tips
That’s why Microsoft’s added two great features to the program – Mac and Windows – that let you record yourself presenting your slides and share the recording. The easier version is audio only, but the real winner is something called Cameo , which allows you to add a recording of you talking through your presentation, as recorded from your webcam. It was introduced back in 2021 as part of Office 365 , but few people know about it. Let’s remedy that with this tutorial!
FINDING CAMEO IN MICROSOFT POWERPOINT
The first step is to ensure that you have the latest version of Microsoft PowerPoint. Don’t have the app? No worries, PowerPoint online as part of Office365 also has this feature if that’s your preference. I have PowerPoint for Mac (version 16.90.2) so that’s what I’ll use for this tutorial. The “ Insert ” tool ribbon looks like this:

Notice the fifth icon from the left: “ Cameo “. That’s what we want, so I’ll click on it. This brings up a new ribbon with entirely different features and controls:

It’s actually the “Camera Format” ribbon and it has lots of features but what’s not obvious is how to actually begin the recording itself. That’s the “ Record ” button along the top right, but before we record, I need to actually set things up…
SETTING UP THE CAMEO INSET WINDOW
Start by clicking on the Camera Preview icon on the very left edge. This will list all known webcams and other video input sources on the computer. I have my iPhone setup as a remote camera option too, so I get three possibilities:
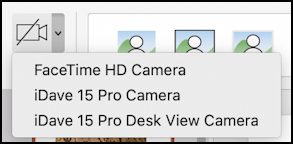
I’ll choose “FaceTime HD Camera”, the default webcam on my MacBook Pro. Next up, the inset window style. There are a surprising number of choices, as you can see by clicking on the expand “v” button:
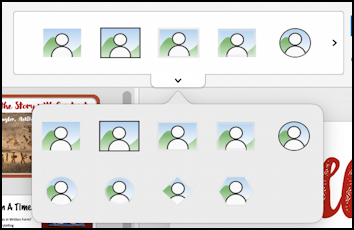
You don’t have to stop there, though! If those dull rectangles and circles are too dull, click on the shapes button on the Camera Format ribbon and you’ll find that there are a lot of different shapes you can utilize:
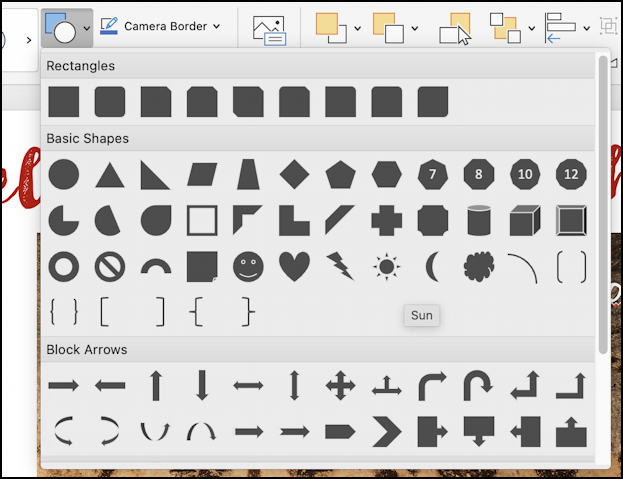
Purely in the spirit of excess, I’m going to click on the “sun” icon to have that as my inset shape.
But there’s more! You can also add a shadow, reflection, soft edge, or glow in any of a half-dozen colors through the Camera Effects menu:

Of course, simple is always best, so in reality I would strongly encourage you chose a simple circle or rectangle tucked into a corner, but ya gotta admit, this is pretty fun:
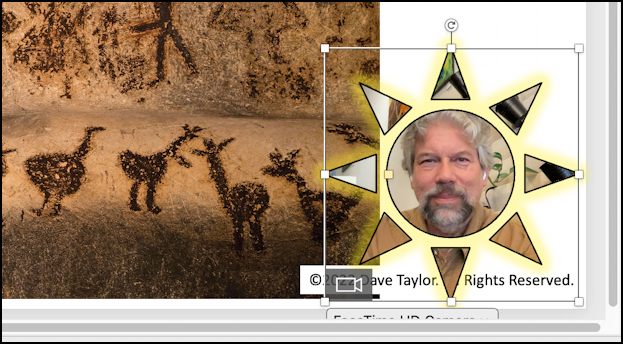
There might be some instances when it makes sense. Might. Better is to just simplify things down to that circle inset…
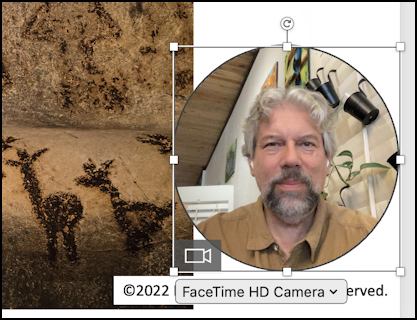
Notice you can click and drag to move it around on the screen and use the various sizing handles to resize it too. This can help you ensure that it’s not covering any of the content of your slides too.
RECORDING YOUR PRESENTATION
Ready to try recording? Easiest is to click on the “ Record ” button on the tool ribbon. The first time you use Cameo it’ll include this cheery splash screen:
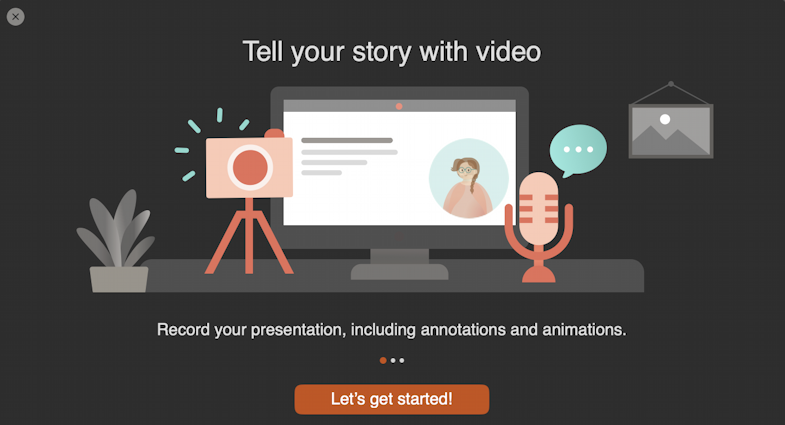
When you’re ready to proceed, click on the “ Let’s get started! ” button.

What’s fantastic about this view is that you can see what it’ll record (the slide + inset) but you can also have additional text shown that won’t be part of the presentation but can cue you to specific points and ideas. These notes can also show up in Presenter view for when you’re actually presenting live and in person too. Well worth trying out and utilizing!
Check the framing of your webcam, make sure the mic is positioned correctly as needed, and click on the red circle REC button along the top control ribbon. It will start recording and change to:

When you’re done recording the current slide, click on the red box icon. Or you can simply go through your presentation by using the “>” next slide button at the bottom of the screen while it remains in record mode. The latter is easiest if you’re comfortable with the process, though you’ll want to finish what you want to say about each slide and give it a few seconds of silence as you move to the subsequent slide. Experiment, you’ll see what I mean.
Once you’re done recording, you will see that the preview box has changed to a playback box:

Click on the Play triangle and watch your presentation. Did it work? Does it advance slides at the right moment? Have you organized the information on your slides so that your inset isn’t covering up anything important? Great!
BONUS: HOW TO SAVE YOUR RECORDING AS AN MP4
A lot of people will save the recording without going any further, which produces a really big PPTX file from Microsoft. Not always the most portable format and sometimes it requires that the viewer advance each slide manually (even with the additional recorded content). Confusing. Much better is to save it as a MOV or MP4 file, which is easy to do!
Choose File > Export… (tip: File > Save As… won’t offer the same options, you need to export the presentation). Here’s the Mac version of this export window:

Obviously, the filename and location are important, but what’s equally important in this instance is the file format. Click on “PDF” and you’ll see that there are a bunch of possibilities:

Yes, you can ostensibly save your presentation as an Animated GIF! But… for actual sharing, I recommend either MP4 or MOV, both of which are portable across operating systems. Choose MP4, for example, and some other options appear:

In almost all cases, HD (720p) is a good compromise between being big enough to look good full-screen (or projected) without creating an enormous file that becomes difficult to manage. Before you finish up, the last few entries prove quite important: Enable “Use Recorded Timings and Narrations” to have it move to subsequent slides when you’re done with your narration. For any slides that don’t have a recording, it’s a smart idea to add a default timer so that the entire presentation moves along at a known pace. Set the “Seconds spent on each slide without a set timing” to whatever you prefer and click “ Export “.
Done. You’ve now taken your beautiful slides and narrated them, with you as a video inset, and exported it as an MP4 or MOV file. Well done!
Pro Tip: I’ve been using and writing about Microsoft’s Office Suite for many years. Please check out my PowerPoint help library for plenty of useful tutorials, as well as additional Office help pages ! Thanks.
Leave a Reply Cancel reply
Your email address will not be published. Required fields are marked *

How to Record PowerPoint with a Webcam?
Here are three user-friendly approaches for you to record a webcam video of yourself narrating presentations.
PowerPoint presentations are necessary parts of most businesses and the academic world. They allow you to present information in easily digestible ways, to engage the audience with visuals instead of simple oral speeches, and more. Those benefits are dramatically increased when you pair your PowerPoint presentation with video recordings.
Let's admit the fact, when you don't use a video recording with your PowerPoint presentation, you'll face the risk of losing the audience's attention, letting your points fall flat, and overall, not getting the results you desire. We're going to help you avoid that with this guide of recording PowerPoint with a webcam, which everyone has on their laptops nowadays.

Following are efficient ways to screen recording for presentations.
Table of Contents
- Record PowerPoint Presentation with Webcam Using AppGeeker Screen Recorder
- Use PPT Recording Function to Record a Video with Face (Windows)
- Record the Slide Show with Webcam Using QuickTime Player (Mac)
Method 1: Record PowerPoint Presentation with Webcam Using AppGeeker Screen Recorder
The first method we'd like to discuss is done with the AppGeeker application. AppGeeker features high-quality recordings with settable screen captures, mobile phone, webcam, external camera connectivity, and even gaming recording for PC gamers.
One of the stand-out features is its Advanced Trimming feature. Trimming is one of the most annoying tasks to handle, and it often creates awkward transitions with other programs. This Screen Recorder prevents that and streamlines the trimming process for crisp transitions.
for Windows | for macOS
Step 1: Download and launch the App
This will allow you to start setting up the recording parameters and get started. You'll also need to make sure that the webcam or other camera you're using is connected to your computer at this point. If it's not, the app won't provide it as an option.

Step 2: Choose recording mode and adjust the setting
Click on the Video Recorder icon on the left side of the interface screen. Then you can choose how you'd like to start your recording in this screen, such as recording area selection, webcam, system sound and microphone. To record your PowerPoint presentation with webcam, please follow below steps.
1. Click the Full or Custom button to capture your desired area.

2. Switch the toggle near Webcam to ON position.
Click on the camera icon, you'll have other options such as external cameras to choose from, but using a standard webcam is the easiest route to take. Before official recording, it's better to adjust the setting, like Resolution, Style, Opacity, and Rotation. All of those options can be found on the Camera Setting taskbar, and you can take a few moments to play around with them until you've familiarized yourself with these options.
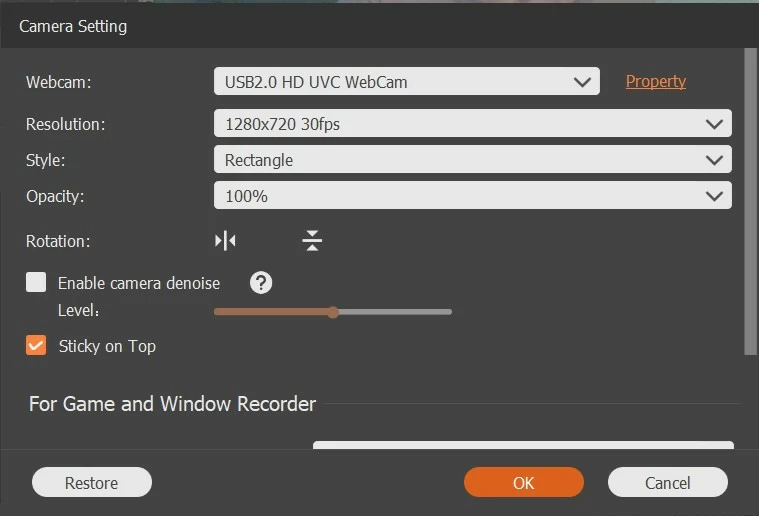
- We recommend using the in-app features to take a few screenshots, review how they come out, and tweak your settings via trial and error to get the perfect shot.
3. Switch the toggle near Microphone to ON position.
By doing this, your voice can be captured while you're having the presentation. The sound volume can be changed easily by moving the volume slider from left to right below the microphone icon.
Step 3: Start recording
Once you've set up your video settings, go ahead to click the REC button on the right end. There will be a simplified taskbar showing up in the bottom right corner of the screen. You'll find the taskbar with the pausing, stop, minimize button on the left end in order.
Step 4: End the recording
Once you've recorded everything you need, simply hit the red square icon to stop.
Video editing and preview are the post-production part of the process. You'll be able to review the video, cut parts that you don't like, trim and move segments, or separate one larger video into smaller, edited clips.
- When you're first starting out, we recommend recording separate videos for each part of the presentation that will require video content. This will help you simplify the editing phase until you're comfortable with it. Then, you can record all your pre-planned lines in one go, and separate them as needed.
Method 2: Use PPT Recording Function to Record a Video with Face (Windows)
The second method we recommend is Microsoft's built-in presentation recorder. One of the main advantages of this method, besides you already having access to it, is that it's very simple to use. Outside of learning a few niche features, you can make a couple of clicks and immediately start producing a high-quality presentation. And it's included with Office 365. So, if you're already utilizing Microsoft Office, there's no reason not to give it a try.
1. Activating the presentation recorder
First, you'll want to have your slides prepared before you start this process. You'll also want to insert any notes you might need into PowerPoint because those will be used for a feature during the recording process.
To start your recording, locate the ribbon button on the PowerPoint taskbar. Click on Record Slide Show option below Slide Show . Once you click that, tow options will pop up. Take a minute to review them, choose Start Recording from Beginning or Start Recording from Current Slide .
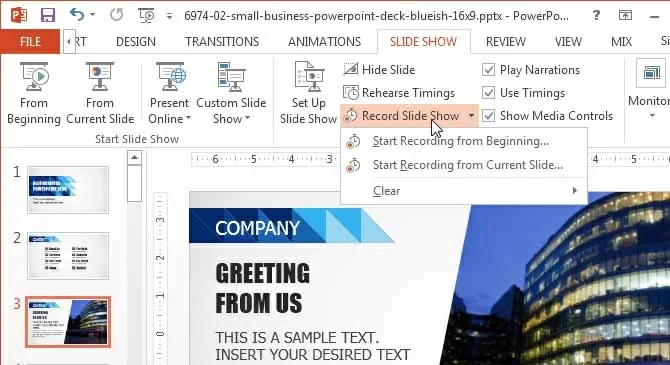
2. Record your content
Clicked the red Record button, and then the recording will start. You'll see a taskbar with highlighters, various markers, and other tools. As you use those tools on the slides, your cursor and your tools will be recorded in real-time. This is great for creating visual aids for your audience, highlighting keynotes, and generally creating a more engaging PowerPoint.
As you develop more skills with the program, you can start pausing it to prepare yourself appropriately between sections, resizing the window to cover more or less of a slide, and other things that aren't 100% necessary but definitely come in handy.
- In case you want to record the specific slide, head to the Insert tab and select Screen Recording . Next step is to click the Record button.
3. Stop the recording and export
Finally, when your presentation is done, hit the Stop button. That will end your recording immediately. The Export option can be found in the File menu, and it's your choice to export the presentation to a pointed destination. Then, you can take some time to edit the video, but Microsoft 365's toolset for this isn't phenomenal.
With this method, we recommend planning ahead to make sure your editing requirements are minimal. This is also a better tool for less important presentations. If you're presenting a new idea at a board meeting or to a class, this will work. If you need to make a highly professional presentation that your job depends on, you might want a more comprehensive video option or at least invest in worthwhile editing software to touch it up.
Method 3: Record the Slide Show with Webcam Using QuickTime Player (Mac)
This is a solution for our Mac users. Mac's primary method of recording on top of PowerPoint slides isn't overly complex, but it gets the job done. We're talking about the QuickTime Player. It's a built-in feature for all of Mac's current computers, and it's a simple screen recorder.
You'll have access to all the basic features with QuickTime Player. You can resize your window, use various cameras, apply various built-in effects, and do a bit of light editing. This should be enough for the average person.
- Launch QuickTime and setup recording settings
First, you'll need to navigate to your application folder and locate the QuickTime Player launcher. This is integrated into Mac OS. So, you shouldn't have any problems finding it. Once you've launched QuickTime Player, you need to navigate to the File > New Movie Recording .
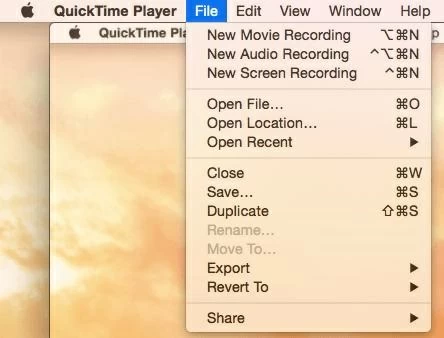
Unlike other programs we've covered, this will not start the recording process. Instead, it will bring up your webcam menu. Here, click View and select Float on Top . This will keep your webcam on top of your other applications, and it will prevent your video feed from being cut off.
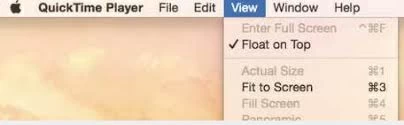
Now, you can move your recording window around, or resize it for your presentation, etc.
- Start the recording
Once your window is sized appropriately, and you've followed the other steps, go back to the File menu and click New Screen Recording . This is where you'll find the typical red recording button, volume options, and more. Start the video by clicking the red button when you're ready.
- Stop recording
Ending a recording in QuickTime Player is easy, but it is a bit different from what you do with Windows programs. Press the Command , Contro l, and Escape keys at the same time, this will end the recording and save your video.
One good thing about the QuickTime Player app is that it allows you to handle some decent editing tasks within the app itself. Go back to the File menu and click Edit. In the Edit menu, you'll find your recording saved and ready for editing.
By selecting it, you'll find all the basic editing tools most users need. You can cut out parts that you don't like, trim long sections into clips, rearrange those clips, and even add some special effects. Certainly, none of it is as in-depth as dedicated editing software, but it is useful.
You don't need fancy editing software and peripheral equipment to record professional presentations with PowerPoint. If you have a webcam, PowerPoint, and one of the software options we listed above, you can make a PowerPoint recording with webcam technology available to everyone. It will keep your presentation engaging, help you drive home the points that matter, and create more effective presentations in general.

Guide to Fix iPhone Powering off Issue

How to Record Music on Computer?

How to Restore Unsaved PDF Files?

Can VLC Play WMV Video Files?

Free screen recorder , Record MP3 on Mac , Record YouTube Live Stream , Record MP3 audio files in Windows 10 , Screen record Windows 10 with audio , QuickTime record screen and audio , Record computer audio on Mac , screen record Windows 10 , Record YouTube video on Mac , Record desktop entire screen on Windows 10

Powerpoint Assist
Tips for Powerpoint by Regina Griffin
How To Record Presentation In PowerPoint With Webcam
Are you looking to take your presentations to the next level?
Record presentation with a webcam can add a personal touch, increase engagement, and offer flexibility in delivery.
We will discuss why recording with a webcam is beneficial, what you need to get started, and how to do it using PowerPoint.
Follow these tips from Oregon-based teacher, Regina Griffin, for a successful and engaging presentation recording.
Key Takeaways:
- Adding a personal touch to your presentation using a webcam can increase engagement and make delivery flexible.
- To record a presentation with a webcam you need a computer, PowerPoint software, a microphone, headphones, good lighting, and background.
- Follow the steps of setting up the webcam, preparing slides, adjusting audio and video settings, and recording. Engage with the audience, speak confidently, and use visual aids for a successful recording.
Why Should You Record Your Presentation with a Webcam?
Recording your presentation with a webcam adds a personal touch and enhances the viewer’s engagement, making your content more interactive and memorable.
When your audience can see your facial expressions, gestures, and body language, they are more likely to connect with you on a deeper level, fostering trust and rapport. For example, imagine delivering a heartfelt message about a cause you are passionate about; seeing the emotion in your eyes can resonate with viewers in a way that a voiceover alone cannot.
Using a webcam allows for real-time interaction through live Q&A sessions or virtual discussions, creating an immersive experience for your viewers. In addition, incorporating visual cues from your surroundings, like your workspace or a relevant prop, can make your presentation more relatable and engaging.
Personal Touch
Adding a personal touch to your presentation through webcam recordings allows you to connect with your audience on a deeper level, conveying emotions and expressions effectively.
When utilizing your webcam, focus on maintaining eye contact with the camera lens to establish a more direct connection with your viewers.
Body language plays a crucial role in communication, so ensure you sit up straight, use hand gestures naturally, and exhibit genuine facial expressions.
Creating a visually appealing background can enhance the overall presentation and keep your audience engaged. Consider using soft lighting to illuminate your face appropriately and eliminate any distractions in the background.
Increased Engagement
Webcam recordings boost engagement by offering a dynamic viewing experience with high-definition visuals , interactive animations, and seamless transitions, capturing the audience’s attention.
By incorporating elements such as polls , Q&A sessions , and live chat features , presenters can create an interactive environment that involves the audience actively. This not only holds their interest but also allows for real-time feedback and participation.
Utilizing virtual backgrounds , green screens , and picture-in-picture effects can add visual appeal and professionalism to the presentation. These features create a visually stimulating experience that keeps viewers engaged throughout the session.
Flexibility in Delivery
Recording presentations with a webcam offers flexibility in delivery, allowing presenters to customize their content using various camera angles, microphone settings, and studio effects for an enhanced tutorial experience.
One key advantage of webcam recordings is the ability to experiment with different camera setups to find the most engaging presentation style. Presenters can position the camera at multiple angles to offer dynamic views of their content, creating a more immersive experience for viewers. Adjusting microphone settings can greatly enhance audio quality, ensuring clear and crisp sound throughout the tutorial.
Another aspect to consider is incorporating studio effects to add a professional touch to the recordings. Utilizing features such as background blur or green screen effects can make the presentation visually appealing and help focus the viewer’s attention on the content being presented.
What Do You Need to Record Your Presentation with a Webcam?
To record your presentation with a webcam, you need essential tools such as a webcam-enabled computer, a microphone for clear audio, proper lighting setup, and a designated Project folder for organizing your recordings.
When selecting a webcam , ensure it offers at least 1080p resolution for high-quality video output. Consider a webcam with a built-in microphone or invest in a separate one for better audio capture.
- For optimal lighting, place soft, diffused lights in front of you to reduce shadows and enhance visibility.
- Create a dedicated Project folder on your computer to store all video recordings systematically, making it easier to locate and manage files efficiently.
A Computer with a Webcam
The primary requirement for recording presentations with a webcam is to have a computer equipped with a built-in or external webcam that is compatible with PowerPoint Software.
When choosing a computer for this purpose, it is essential to pay attention to the webcam specifications. Look for a webcam with at least 720p HD resolution to ensure clear and sharp video quality. Consider cameras with a good frame rate to prevent lagging in your presentations.
Once you have the right computer and webcam, set up your recording environment in a well-lit area to enhance the video quality. Position the webcam at eye level for a professional look and ensure your background is tidy and uncluttered.
If you encounter issues with your webcam during recording, try updating the drivers or adjusting the settings in the PowerPoint Software. Troubleshooting connectivity problems or glitches can often be resolved by restarting your computer or switching USB ports.
PowerPoint Software
PowerPoint Software is essential for creating and enhancing your presentation slides, allowing you to incorporate ink gestures, animations, and transitions for an interactive and visually appealing slideshow.
With the ink gestures feature in PowerPoint, you can annotate your slides in real-time, making presentations more engaging and dynamic. The software offers a wide array of interactive elements, such as clickable buttons, hyperlinks, and multimedia integrations, to captivate your audience’s attention.
To maximize the capabilities of PowerPoint for creating compelling presentations, consider utilizing the Slide Master function to maintain a consistent design throughout your slideshow. Utilize the variety of pre-designed templates, fonts, and color schemes available to create a professional look effortlessly.
Microphone and Headphones
Having a quality microphone and headphones is crucial for recording clear audio and narration in presentations, ensuring that the message is communicated effectively to the audience.
Regarding microphone types, there are various options available, including dynamic microphones, condenser microphones, and USB microphones. Dynamic microphones are robust and suitable for live settings, while condenser microphones offer a wider frequency response ideal for studio recordings. USB microphones are convenient for plug-and-play setups.
Proper placement of the microphone is essential for capturing clear sound. It should be positioned at a suitable distance from the mouth to avoid distortion and background noise interference. Adjusting audio settings such as gain levels and monitoring volume can help optimize the sound quality.
For the headphones, closed-back headphones are recommended to prevent sound leakage and ensure accurate monitoring. It’s crucial to invest in a reliable pair that provides a balanced frequency response and a comfortable fit for extended use. By using high-quality equipment and following these recommendations, you can enhance the overall audio quality of your presentations, making them engaging and professional.

Good Lighting and Background
Proper lighting and a suitable background are essential for creating professional-looking presentation recordings with a webcam, enhancing visual clarity and overall video quality.
Lighting setup plays a crucial role in ensuring that the subject is well-lit and visible without harsh shadows. Soft, diffused lighting is ideal to achieve a flattering look and minimize distractions.
Choosing the right background can help in maintaining viewer engagement and conveying a sense of professionalism. A clutter-free and aesthetically pleasing background can complement the content of the presentation, making it more visually appealing. By paying attention to these details, you can significantly improve the quality of your videos and make a lasting impression on your audience.
How to Record Your Presentation with a Webcam in PowerPoint?
Recording your presentation with a webcam in PowerPoint involves setting up the camera, recording your screen, editing the footage, and customizing the export settings for optimal viewing experience.
Begin by connecting your webcam to your computer and ensuring it’s properly positioned to capture you clearly during the presentation. Adjust the lighting in the room to avoid shadows or glare. In PowerPoint, navigate to the ‘Slide Show’ tab and select ‘Record Slide Show.’ Choose the ‘Record from Current Slide’ option, then click ‘Start Recording.’ Speak clearly and confidently as you walk through your slides. Once done, stop recording and review the footage.
Next, utilize the screen recording feature to capture any demonstrations or software interactions. Click ‘Screen Recording’ in the ‘Insert’ tab and make your selection. Enhance your video by trimming unnecessary sections, adding transitions, and including annotations or captions for better understanding.
Customize the video playback settings under ‘File’ > ‘Export’ to adjust resolution, aspect ratio, and compression options. Consider adding watermarks, background music, or subtitles to enhance the professional look of your presentation.
Setting up Your Webcam
Before recording your presentation, ensure proper webcam setup , adjust lighting conditions, and preview the presenter’s view to verify camera angles and visual quality.
- Start by positioning your webcam at eye level to ensure a natural perspective, and make sure it is stable to avoid any shaky footage.
- Next, adjust the lighting in the room to avoid glare or shadows on your face. Natural light is ideal, but if necessary, use soft, diffused artificial light sources.
- Utilize the presenter view feature on your recording software to see how you will appear on camera and make any necessary adjustments to your background or clothing.
- If you encounter common setup issues like blurry video or audio problems, check your webcam’s connection, update drivers, and adjust the camera settings for optimal performance.
Preparing Your Presentation Slides
Prepare engaging presentation slides with animations, transitions , and relevant media content to enhance the visual appeal and convey information effectively during your recording.
One key aspect to consider when incorporating animations in your slides is to use them purposefully and sparingly. Overloading your slides with too many animations can distract viewers from the main message. It’s recommended to use subtle transitions to complement the content and guide the audience’s focus seamlessly. Integrating relevant media content such as images, videos, or infographics can help reinforce key points and make your presentation more visually appealing and engaging.
Adjusting Audio and Video Settings
Optimize audio and video settings, including microphone configurations , narration levels, and background noise reduction, to ensure high-quality sound and clear visuals in your presentation recording.
When setting up your microphone, position it close to your mouth for better clarity and adjust the input volume to avoid distortion. Use a pop filter or windscreen to minimize breath noises and plosives. Consider using a USB microphone for improved audio quality and ease of use. Enhance your audio further by adjusting levels in post-production using software like Audacity or Adobe Audition. If facing audio issues, check for driver updates, connectivity issues, or interference from other devices.
Recording Your Presentation
Initiate the recording process, monitor the recording indicator, preview the recording periodically, and leverage touch-screen PCs for interactive annotations and gestures during your presentation recording.
When you begin the recording process in PowerPoint, it is essential to keep a close eye on the recording indicator. This indicator allows you to ensure that your recording is capturing the content as intended. Periodically reviewing the recording can help you spot any errors or areas that may need adjustment, enabling you to make real-time corrections. Touch-screen PCs provide the added advantage of allowing you to include interactive annotations and gestures, enhancing the overall engagement of your audience during the recording.
Tips for a Successful Recording
To ensure a successful recording, practice and rehearse your presentation, speak clearly and confidently , use visual aids and gestures effectively , and engage with your audience throughout the session.
One key aspect of delivering a polished presentation via webcam is the art of rehearsing . It’s important to go through your material multiple times to familiarize yourself with the content and flow. Along with practicing your speech, pay attention to your tone of voice and speaking pace . A tip for enhancing the viewer experience is to make good use of eye contact with the camera to simulate direct engagement with your audience. Remember to utilize visual aids strategically to complement your message, and consider incorporating interactive elements to maintain viewer interest.
Practice and Rehearse
Practice and rehearse your presentation multiple times, familiarize yourself with the content, use speaker notes for guidance, and refine your delivery for a polished recording.
Rehearsing is crucial for delivering a successful presentation. When rehearsing, focus on your pace to ensure you are neither too fast nor too slow, allowing listeners to follow along comfortably. Experiment with your tone and inflection to convey enthusiasm and engage your audience. Use visual aids effectively, incorporating them smoothly into your delivery instead of merely reading from slides.
Practice in front of a mirror or record yourself to identify areas for improvement. Seek feedback from peers or mentors to gain valuable insights and refine your performance further. Leveraging online tutorials and resources can provide valuable tips and techniques for enhancing your presentation skills.
Speak Clearly and Confidently
Ensure clear and confident speech during their recording, adjusting audio settings for optimal narration quality, and utilizing teleprompter view for smooth delivery of content.
Regarding improving speech clarity and confidence in presentation recordings, adjusting the audio levels plays a crucial role. Make sure the sound is not too loud or too soft, achieving a balance that ensures your voice comes through crystal clear. Utilizing the teleprompter view can provide a helpful guide for your speech, allowing you to maintain eye contact with the camera while staying on track with your content delivery. Remember, a steady pace throughout the narration enhances clarity and engagement for your audience.
Use Visual Aids and Gestures
Incorporate visual aids such as ink gestures and laser pointer features in your presentation to highlight key points, engage the audience visually, and enhance the overall viewing experience.
Visual aids play a vital role in capturing your audience’s attention and driving home important messages during a presentation. Utilizing ink gestures allows you to emphasize specific details, draw connections, and make complex concepts more understandable.
Laser pointers can be utilized to direct focus toward critical areas on slides or visuals, ensuring that your audience doesn’t miss crucial information. These visual communication tools not only make your presentation more interactive but also help in maintaining audience interest throughout your talk. By leveraging effective visual aids, you can elevate the impact and effectiveness of your presentations.
Engage with Your Audience
Interact with your audience by incorporating engaging narration, interactive slideshows, and audience-focused content to create a personalized and immersive presentation experience.
One effective strategy is to segment your presentation into digestible portions, prompting viewers to interact by asking thought-provoking questions or conducting live polls. Ensure to incorporate real-life examples, anecdotes, and relatable stories to keep the audience engaged throughout. Encourage viewers to participate actively through Q&A sessions, breakout rooms, or interactive quizzes. Personalized narratives and tailored content delivery can enhance viewer engagement and retention, fostering a dynamic and interactive presentation environment.
Frequently Asked Questions
1. how do i record a presentation in powerpoint with my webcam.
To record your presentation in PowerPoint with your webcam, you will first need to make sure that your webcam is connected to your computer. Then, open your PowerPoint presentation and go to the “Slide Show” tab. Click on “Record Slide Show” and then select “Record from Beginning” or “Record from Current Slide.” You can then choose to enable your webcam by clicking on “Webcam” in the recording toolbar.
2. Can I record my presentation with a webcam and slides at the same time?
Yes, you can record your presentation with a webcam and slides at the same time in PowerPoint. To do so, follow the same steps as mentioned in the previous question, but make sure to click on “Record from Beginning with Narrations” or “Record from Current Slide with Narrations.” This will allow you to use your webcam and record your audio narration on the slides simultaneously.
3. How can I resize or reposition my webcam in the recording?
If you want to change the size or position of your webcam in the recording, you can simply click and drag the webcam box to resize it or move it to a different location on the screen. You can also right-click on the webcam box and select “Format Shape” to change its size, position, and other properties.
4. Is it possible to turn off my webcam during the recording?
Yes, you can turn off your webcam during the recording if you do not want it to appear in your presentation. To do so, simply click on the “Webcam” button in the recording toolbar to toggle it off. You can turn it back on at any time during the recording by clicking on the button again.
5. Can I use an external webcam for recording my presentation in PowerPoint?
Yes, you can use an external webcam to record your presentation in PowerPoint. Connect your external webcam to your computer and make sure it is selected as the default camera. Then, follow the same steps as mentioned in the first question to record your presentation with your external webcam.
6. How can I improve the quality of my webcam recording in PowerPoint?
To improve the quality of your webcam recording in PowerPoint, make sure that your webcam is properly connected and positioned. You can also adjust the lighting in the room to ensure better visibility. Additionally, you can use an external microphone for better audio quality and make sure that your computer’s camera and audio settings are optimized for recording.
Similar Posts
How to link chart in powerpoint from excel.
Are you tired of manually updating charts in PowerPoint every time your data changes in Excel? Look no further! Explore the benefits of link charts in PowerPoint from Excel. From saving time and effort to ensuring accurate data, linking charts can streamline your workflow. Follow our step-by-step guide to easily link your charts, troubleshoot common…
How To Add Logo For All Slides In PowerPoint
Looking to enhance the professional appearance of your PowerPoint presentations? Adding a logo to all slides can help establish brand identity and create a cohesive look throughout your presentation. This tutorial by Regina Griffin, a teacher in Oregon, US, will guide you through the steps to easily add a logo For all slides in PowerPoint….
How To Fade A Picture Into Background In PowerPoint
Do you want to add a professional touch to your PowerPoint presentations? Fading a picture can be a great way to enhance your slides and captivate your audience. In this tutorial, you will learn the purpose of fading pictures in PowerPoint, how to achieve a smooth transition, and tips for creating a professional-looking fade effect….
How To View Notes In PowerPoint While Presenting On Teams
Looking to enhance your PowerPoint presentations on Microsoft Teams? Explore the various features of PowerPoint on Teams, including accessing and View Notes In PowerPoint While Presenting On Teams. From opening PowerPoint to resizing the Notes Panel, follow each step. Discover other useful features like using the Laser Pointer Tool, annotating slides in real-time, and sharing…
How To Outline Text In PowerPoint
Looking to make your PowerPoint presentations more organized and visually appealing? Outlining text in PowerPoint can help you achieve just that. Discover the benefits of outlining text, including organizing ideas, improving readability, and saving time. We provide step-by-step instructions on how to outline text using various methods in PowerPoint, along with tips for creating an…
How To Embed A Video In PowerPoint Without Internet
In today’s digital age, incorporating multimedia elements like videos can significantly enhance PowerPoint presentations. This not only makes presentations more engaging but also helps in conveying messages effectively. In this tutorial by Regina Griffin, a teacher from Oregon, US, we will explore how To embed a video in PowerPoint without an internet connection and follow…

IMAGES
COMMENTS
Do you want to be visible on-screen while presenting your slideshow? If you've got a webcam handy, you can put yourself on every slide in your Microsoft PowerPoint presentation using the Cameo feature.. You can place the camera feed anywhere on your slide, size it to your liking, apply a style, add an effect, and arrange it with other items on your slide.
This guide covers two ways to video record yourself into a PowerPoint: recording your presentation directly in PowerPoint and using the free online video editor, Clipchamp, to elevate your videos. Learn how to elevate your video presentations in this step-by-step guide. Method 1: How to record your webcam in PowerPoint Step 1.
Microsoft PowerPoint is a powerful tool for creating visually appealing and engaging presentations. With its array of features and tools, PowerPoint allows users to create dynamic and interactive presentations that captivate audiences. One such feature that can enhance your PowerPoint presentations is the ability to use a live camera feed.
The introduction of PowerPoint in 1987 (originally from a little software company called Forethought, then acquired by Microsoft) was a huge step in presentations, both business and academic. Instead of struggling with clumsy graphics programs, people now had a single unified program that allowed both the creation, ideation, design, and actual ...
hi, I am an instructor and would like to overlay my cam fed live "half body" on the powerpoint slides I use to teach mathematical ecology and epidemiology, to make online teaching much more engaging (to clarify, as anchor people presenting whether forecasts on tv - but in my case, the background is a set of animated powerpoint slides).
To embed your webcam camera during a PowerPoint presentation, you need to attach your camera first. Then, you must grant permission to access the camera and microphone to PowerPoint. Next, you can ...
How to integrate your webcam into a PowerPoint presentation. For you Microsoft Teams meetings. In this video I will explain how it works.Subscribe to this ch...
Open a new or existing presentation in PowerPoint. To insert a live camera feed into your current slide, select Insert > Cameo. Insert > Cameo menu on PowerPoint ribbon. To turn the camera on and off, simply click on the camera object (you can also use the Preview button on the Camera tab).
To record your PowerPoint presentation with webcam, please follow below steps. 1. Click the Full or Custom button to capture your desired area. 2. Switch the toggle near Webcam to ON position. Click on the camera icon, you'll have other options such as external cameras to choose from, but using a standard webcam is the easiest route to take ...
To record your presentation in PowerPoint with your webcam, you will first need to make sure that your webcam is connected to your computer. Then, open your PowerPoint presentation and go to the "Slide Show" tab. Click on "Record Slide Show" and then select "Record from Beginning" or "Record from Current Slide."