- Request Info
- Academic Support
- Admission and Aid
- Student Engagement
- News and Events
- MyBCC Login
- Apply for Free!
- Request Information

How to Submit an Upload File Assignment in Moodle
Knowledge Base
- Search BCC's Knowledge Base
- BCC Technology
- Microsoft Office and Teams
- General Tips and Questions
- Help Request Form
- Moodle Basic Navigation
- How to Take a Moodle Quiz
Many classes at BCC, especially online classes, will require you to submit your student work electronically through our Moodle Learning Management System. Submitting work is easy, the steps below will show how.
Note: Make sure you are logged into your Moodle course and have navigated to the assignment before beginning these instructions. If you need help logging into your Moodle course, please see our article on How to Log Into Moodle .
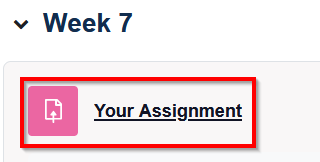
- The Assignment screen will appear showing instructions and your Submission status (date submitted, grade, etc.) for this assignment. Read the assignment instructions as each assignment may be different and you don't want to miss important information from your professor.
- Open a word-processing program such as Word, type your assignment as your professor instructed, and save it to your computer.
Note: If you are submitting the assignment late the " Add submission " button may not appear as some instructors do not accept late assignments. If this is the case contact your instructor to discuss next steps.
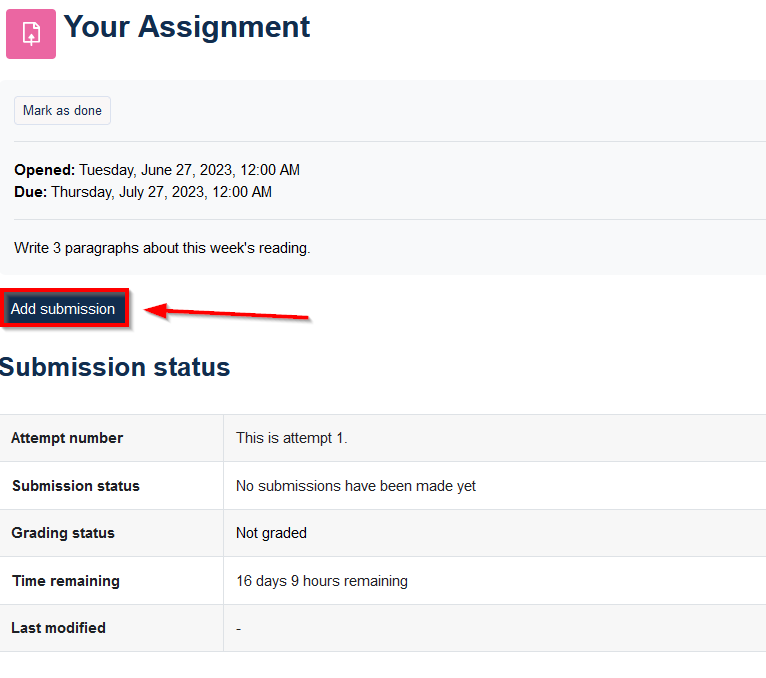
- Click on Upload a file , then click Browse .
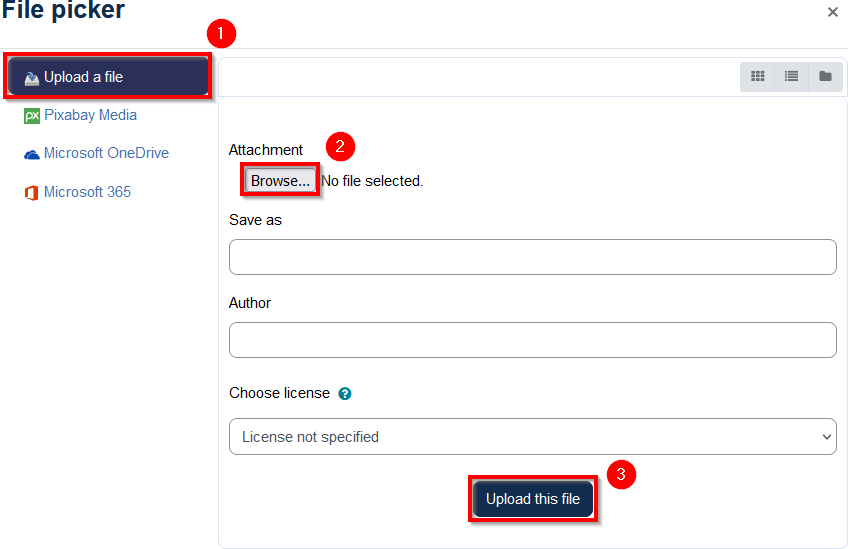
Note: Keep going! Your work is not submitted quite yet!
You may click the Edit submission button to add or replace uploaded files before finalizing.
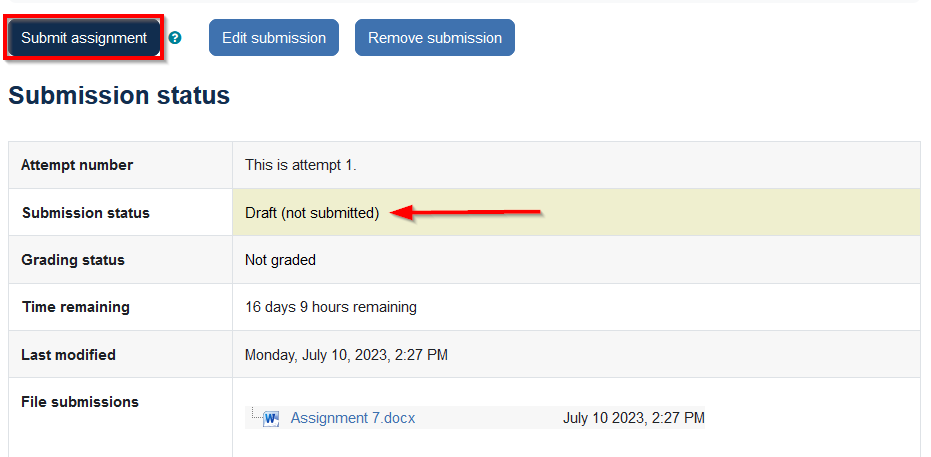
Note: Once you click "Continue" you will not be able to make any more changes.
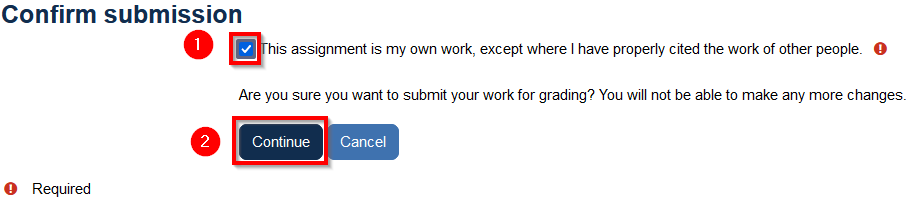
Search the Knowledge Base:
Contact us and online help.
Sometimes we all need a little assistance, especially with technology.
Online Help Request Form Monday – Friday: 8 a.m. – 4 p.m.
Monday – Thursday: 4 – 7 p.m. (when evening classes are in session) Phone: 413-499-4660, ext. 6501
BCC Student Technology Support Email: [email protected] Phone: 413-236-2166
BCC IT Help Desk Email: [email protected] Phone: 413-236-3004, or ext. 3004 on campus
Note: The Digital Commons and BCC IT Help Desk can only directly support college owned equipment and software. Limited support is provided to personally owned devices such as laptops, cell phones and tablets.
Make it your BCC
- Apply Today
- Request Program Info
- Give a Gift
Documentation
Assignment activity.
- Managing activities
- BigBlueButton
- LTI External tool
New feature in Moodle 4.5 !
--> Continue Dismiss